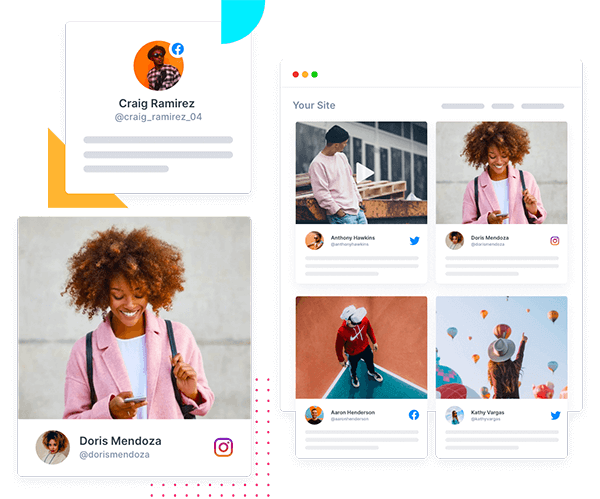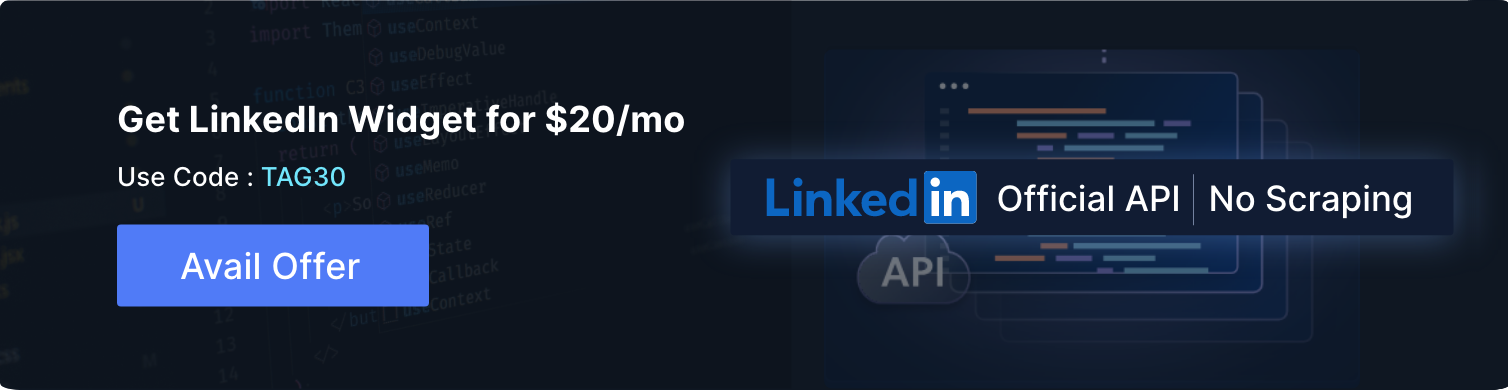Embed LinkedIn Feed on website to provide your business with a professional edge. Maximize benefits like increasing social reach, engaging users, and more. Hence, embed LinkedIn posts on the website for free using the Tagembed auto-update LinkedIn feed. – Create LinkedIn Widget
Brands and marketers can easily embed your LinkedIn feeds on websites using Tagembed – a social media aggregator tool to drive traffic, make healthy connections with potential clients, enhance brand authority, and boost conversion rates.
It also acts as a great networking tool to create a potential customer base, gain feedback from prospective clients, and more. So just imagine your business’s benefits if LinkedIn feeds are embedded on your website. Yes, you read it right!
What is LinkedIn Feed?
The cumulative LinkedIn posts, when brought together in a dedicated section or screen it, are often denoted as LinkedIn Feed. In other words, LinkedIn users post about job openings, recent studies, trends, research, involvement in social activity (like – comment, share), and more, collectively known as a LinkedIn feed. LinkedIn has made a name for itself as it stands out as a prominent professional social media website.
These LinkedIn feeds can then be collected, curated, and displayed on the website to boost engagement, increase social reach, showcase social proof, generate UGC, and more using sophisticated tools such as the LinkedIn widget powered by Tagembed.
How To Embed Your LinkedIn Feed On Website With Official APIs:
Well, we have penned down a comprehensive step-by-step guide for you that will help you embed LinkedIn Company Feed on website. For more details, follow the below 3 easy methods to add LinkedIn feeds on website using Tagembed:
LinkedIn Official APIs | No Credit Card Required
Method 1 – Embed LinkedIn Feeds On Websites Using LinkedIn Widget:
Step (A) – Embed LinkedIn Feed On Website With Auto-Update
1. Create your free Tagembed account (No Credit Card Required) or just log in to your existing Tagembed account.
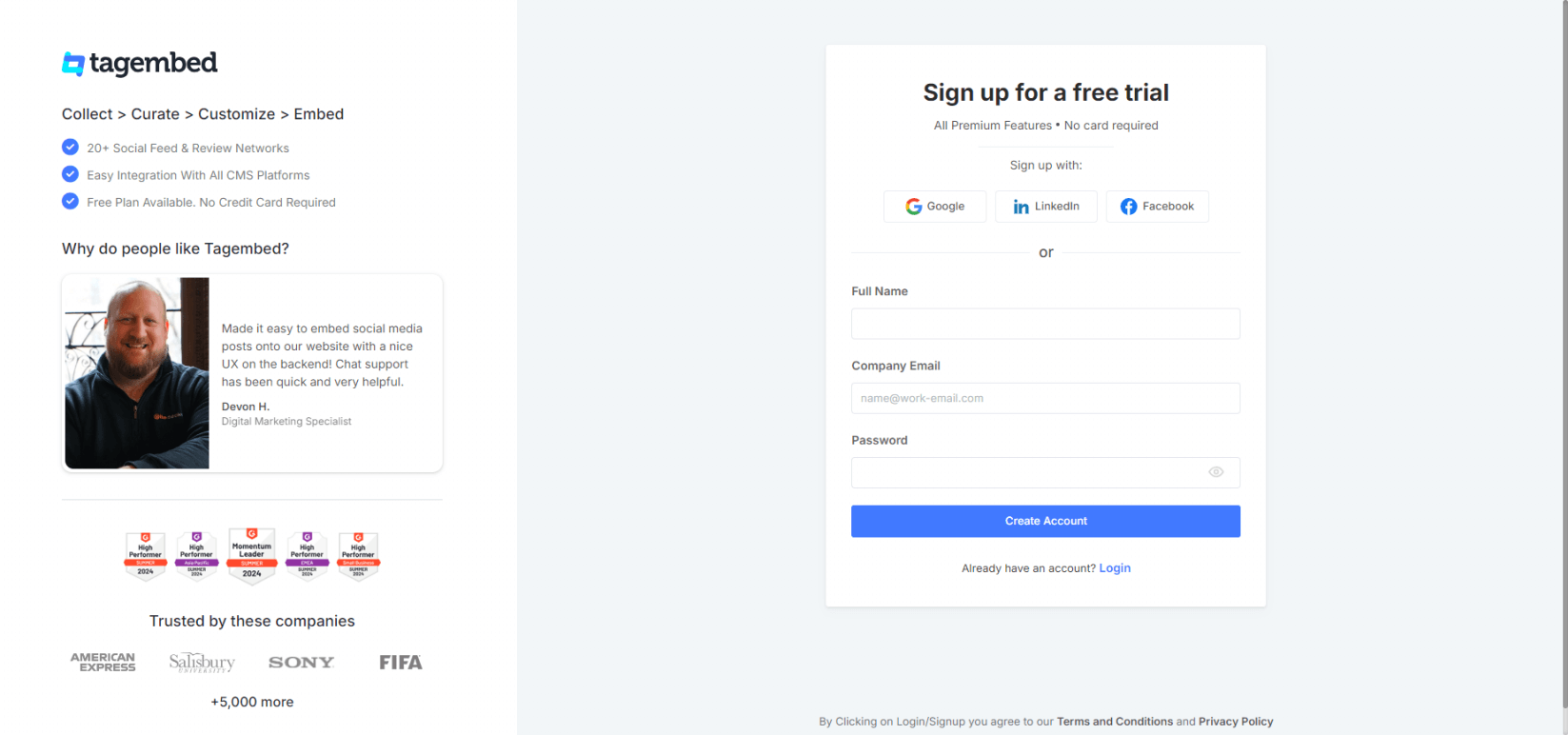
2. You’ll be redirected to the Tagembed onboarding process. You can continue with this process. Otherwise, you can click on the skip button on your left side.
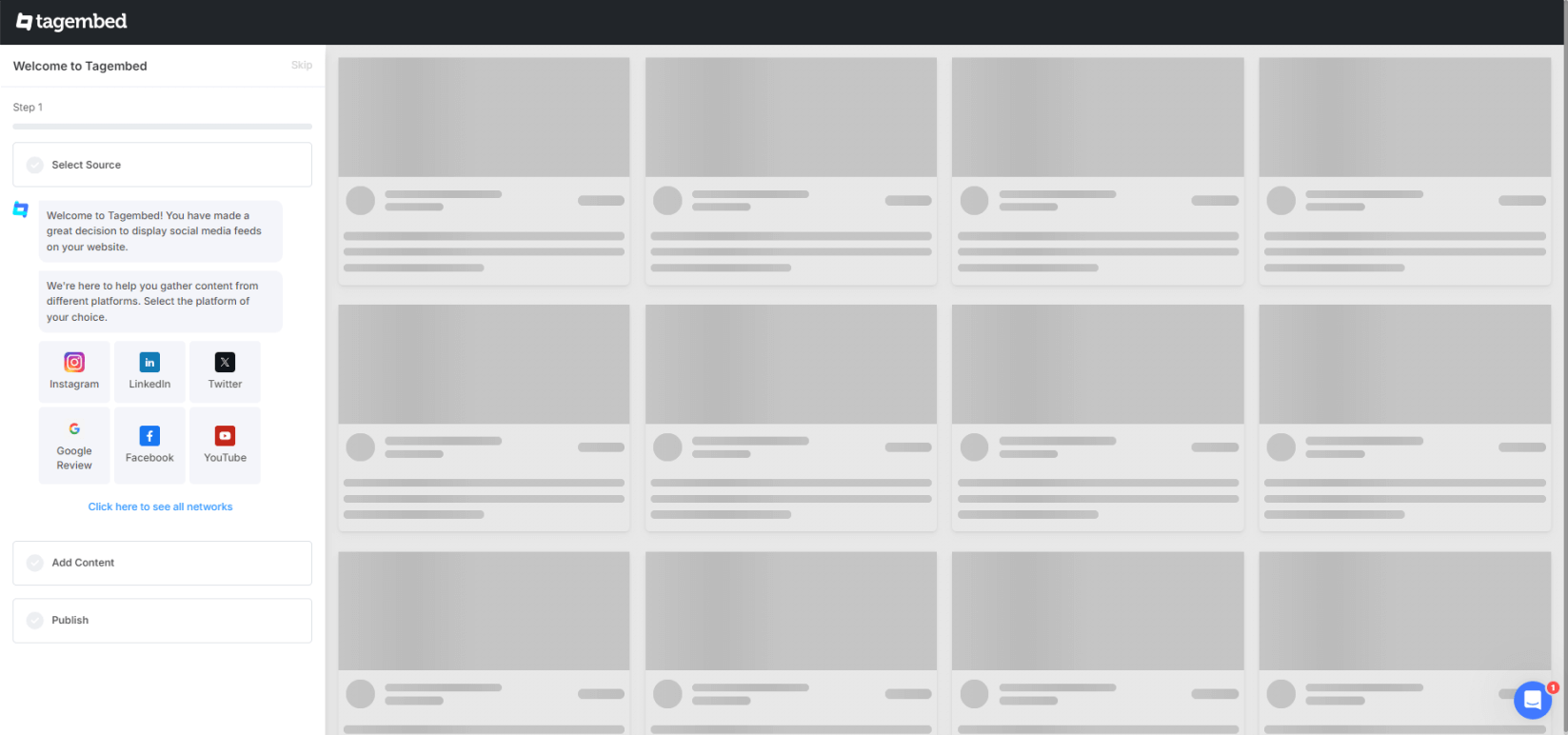
3. Now, you go to the Tagembed dashboard, where you’ll start by creating a new widget.
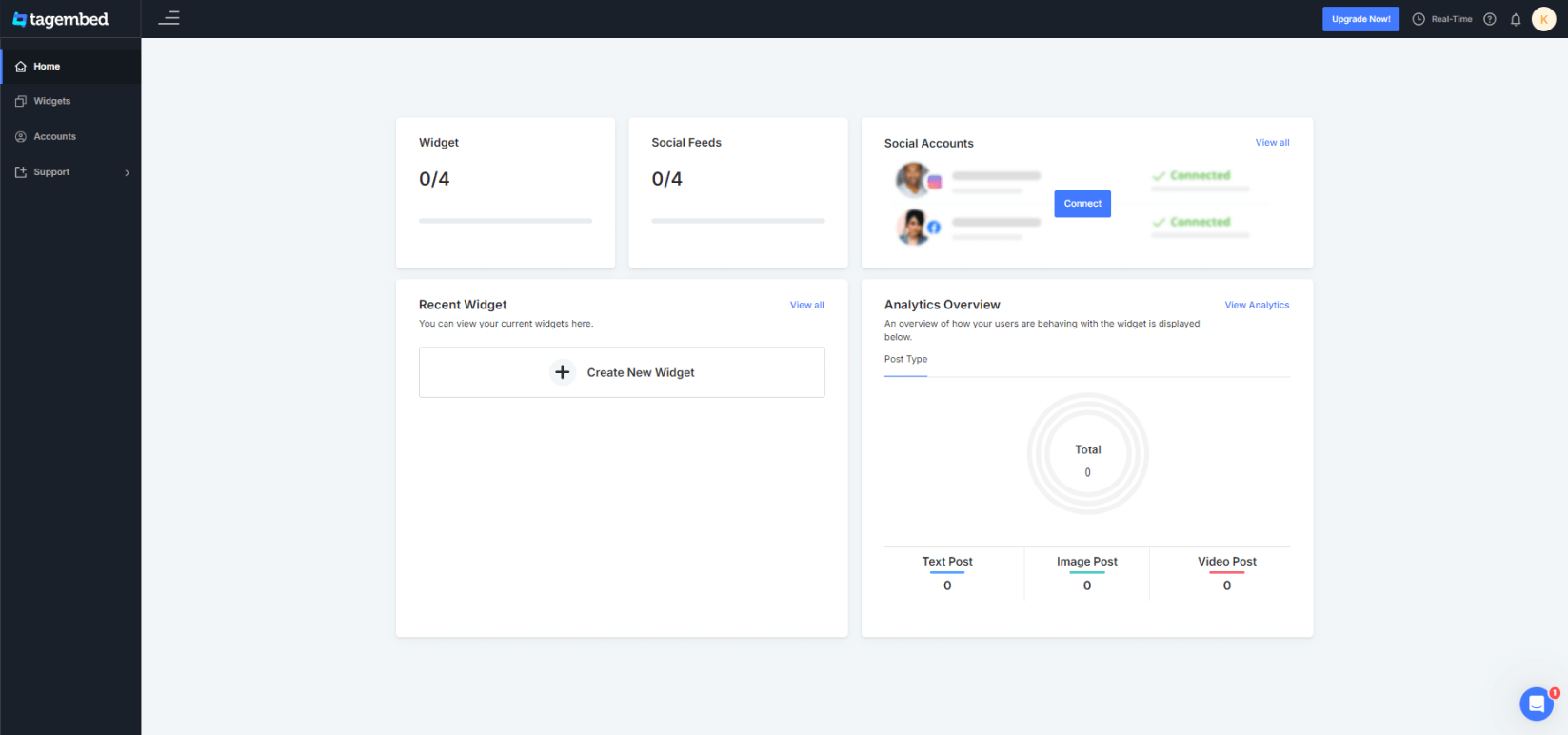
4. Enter the widget name along with the necessary details.
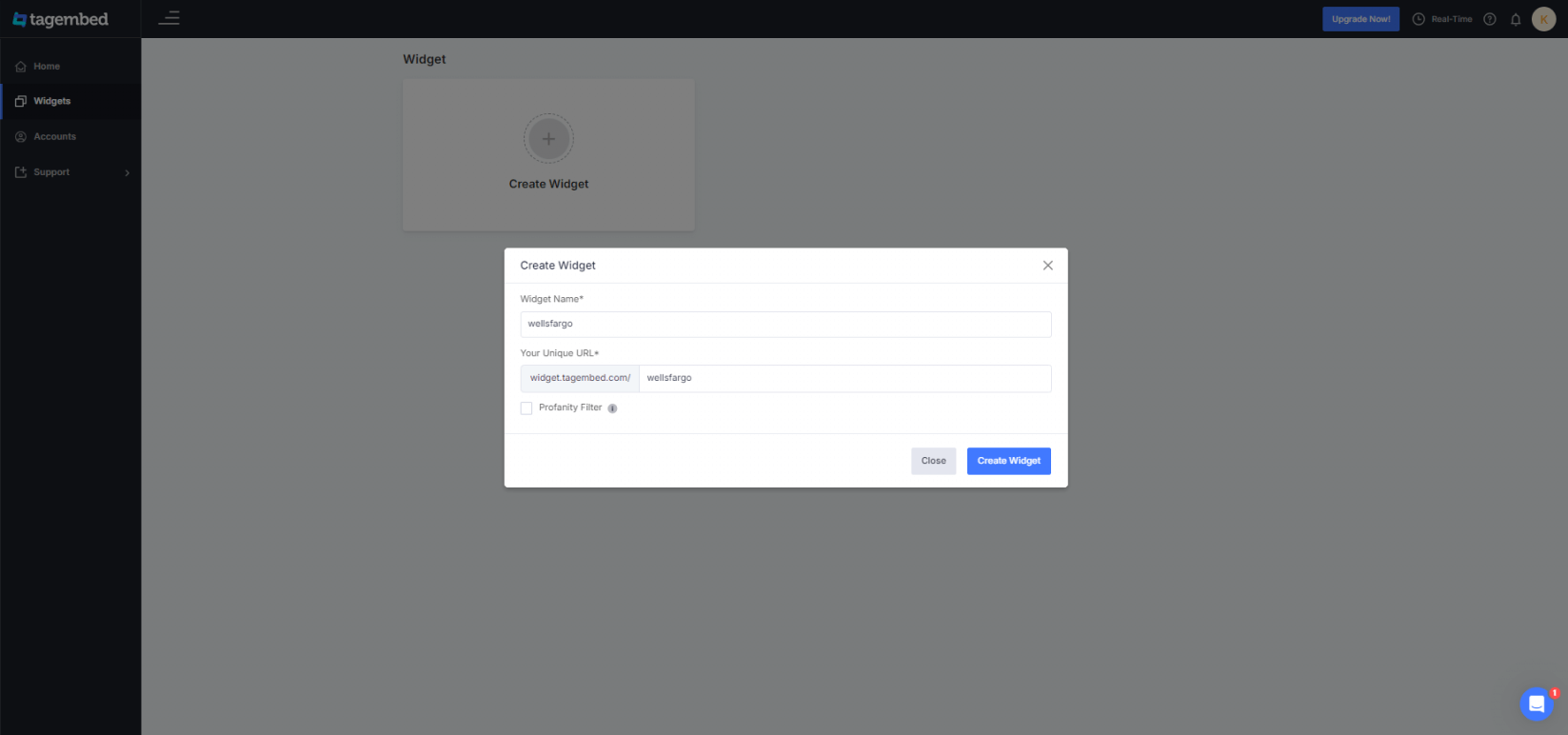
5. Here, choose LinkedIn to automatically or manually aggregate LinkedIn posts.
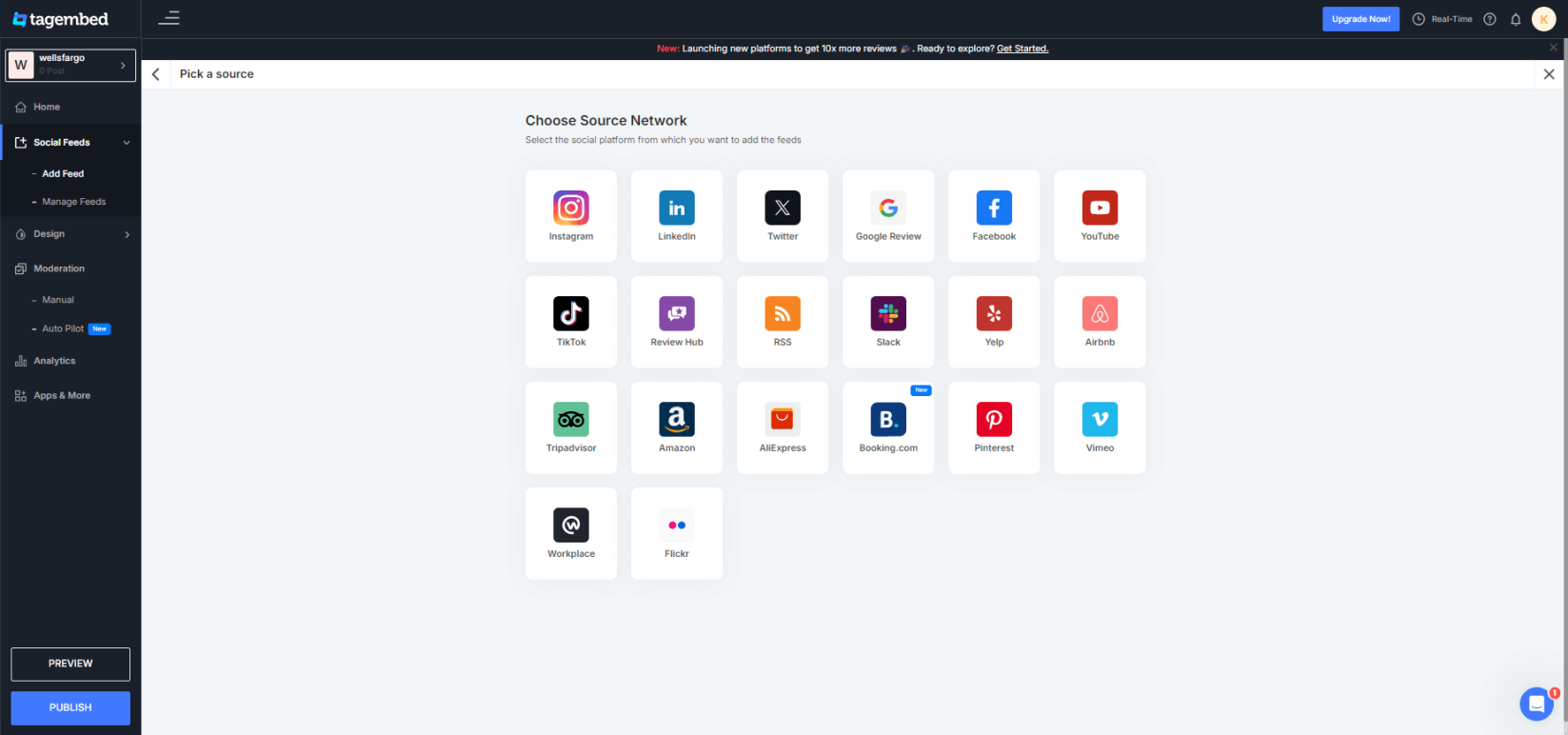
6. You can collect LinkedIn feeds using four connection types:
- Company Page URL (Auto) – To collect all LinkedIn feeds automatically in a single click from your LinkedIn company page.
- Handle Post (Auto) – Enter your LinkedIn Handle URL and click the Create Feed button to start collecting LinkedIn posts from your profile.
- Hashtag (Auto) – Enter the LinkedIn hashtag you want to collect the LinkedIn posts from and then click on the Create Feed button to start collecting the LinkedIn Hashtag feed.
- Post URL (Manual) – Copy and paste the post URL individually to collect feeds in the LinkedIn Widget.
- Bulk URLs – Collect bulk LinkedIn posts by adding URLs.
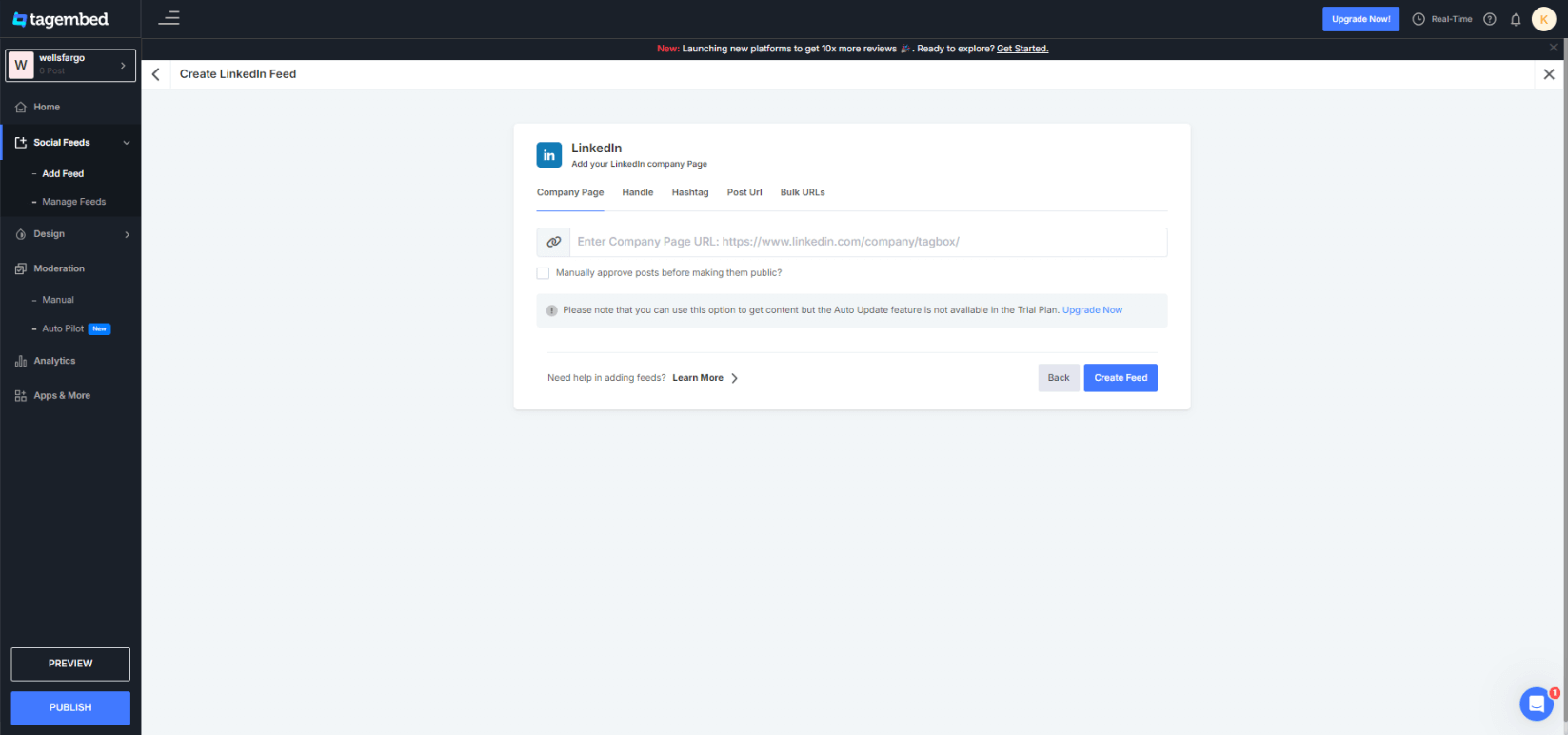
7. Choose your preferred method as the Company URL and enter the input accordingly. Then, click on the Create Feed button to start collecting LinkedIn company feeds.
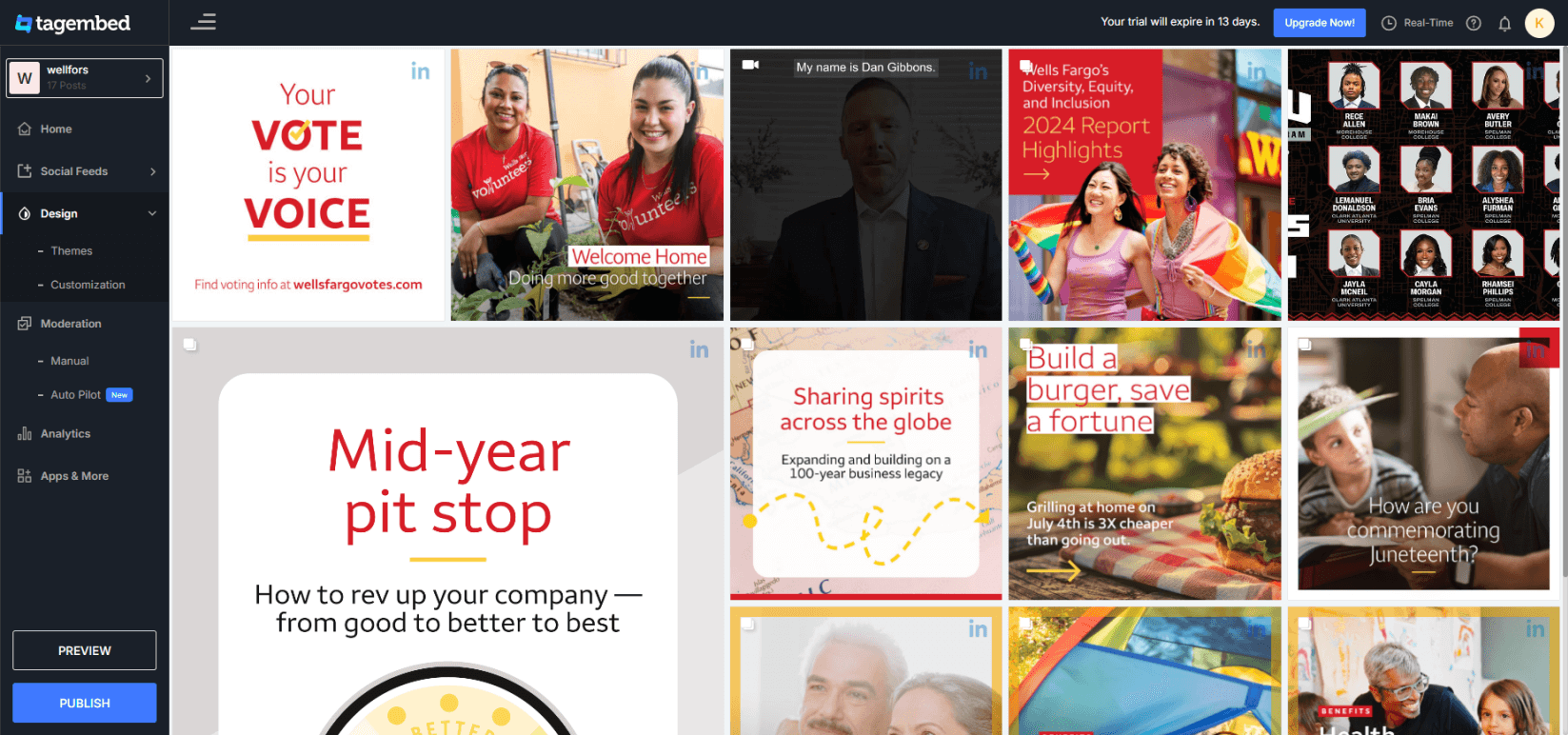
8. Now click the “Publish” button on the left side and choose the “Embed on Webpage” option by clicking on it.
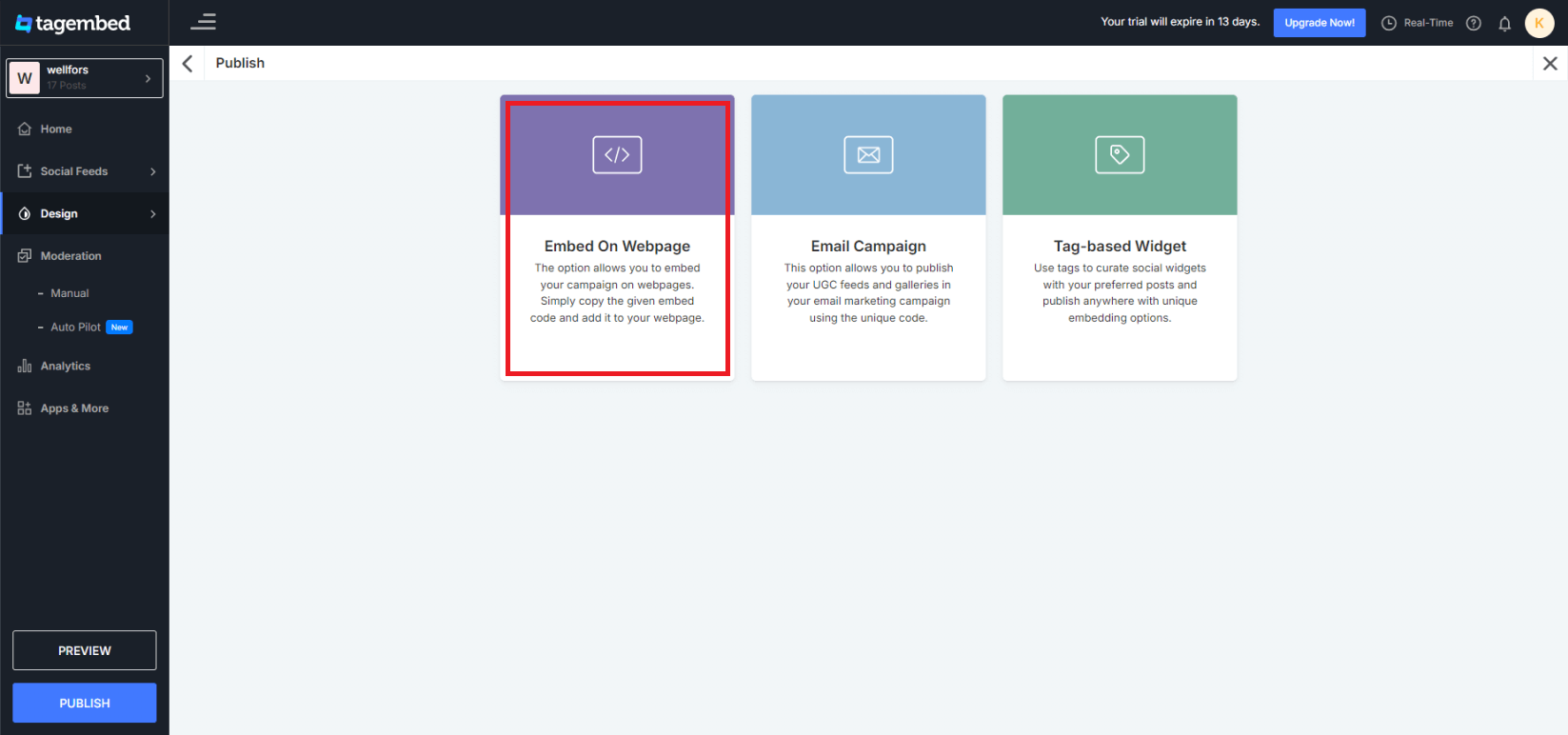
9. Choose the preferred CMS platforms, such as Squarespace, HTML, WordPress, Shopify, and Wix. Copy the embedded code and easily paste it into the back end of your website.
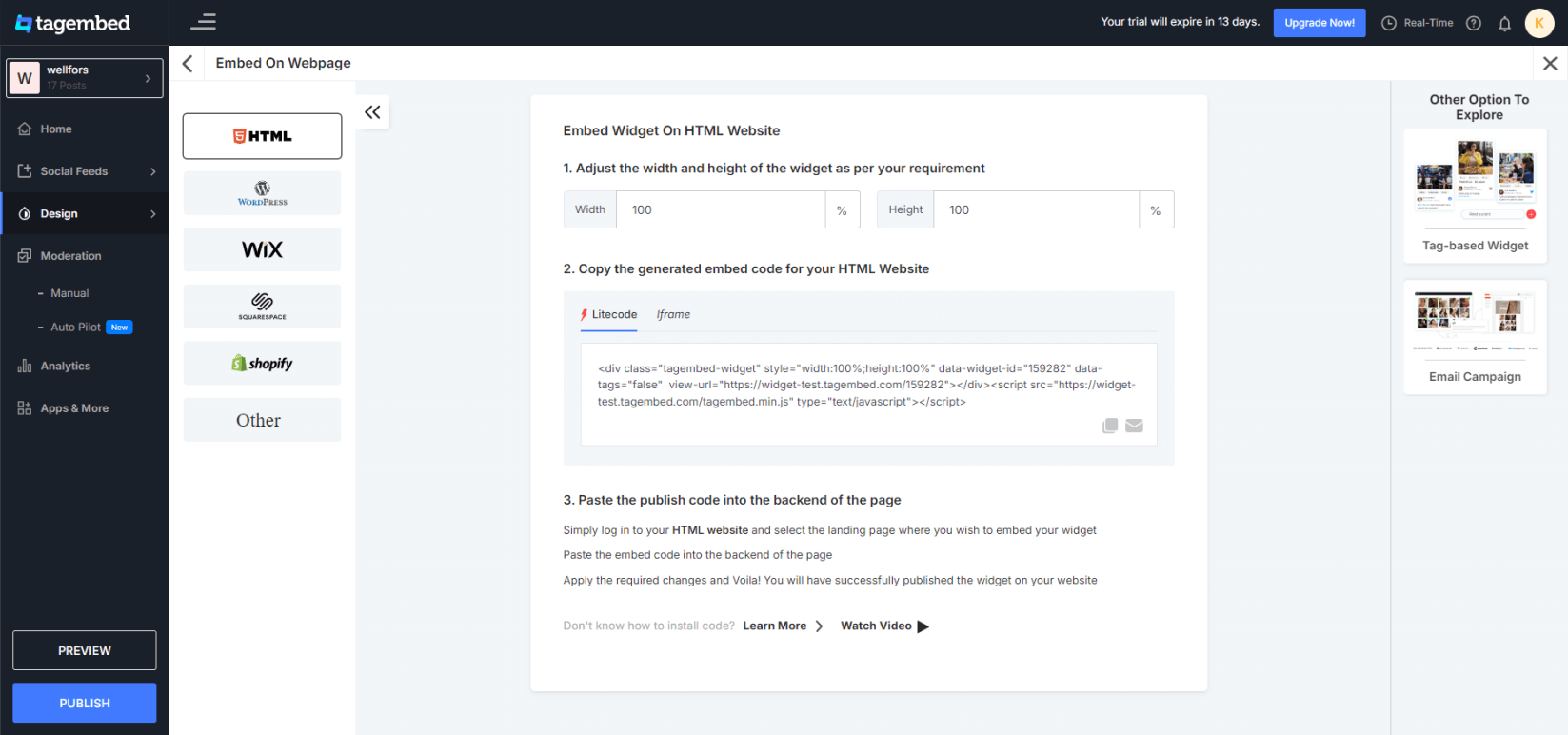
Kudos! Your LinkedIn feeds are now collected on the Tagembed editor. Now, you can customize and embed the LinkedIn company page feed on your website.
Embed LinkedIn Post On Website
Collect, Moderate, and Display LinkedIn Company Post On Website
Try For FreeStep (B) – Add LinkedIn Posts InTo Website (CMS-Builders)
1. For HTML Website
To embed LinkedIn feed on the website HTML, you must choose HTML as your platform and generate an embed code.

- In the widget editor, click on the Embed Widget button & select your website CMS to generate embed code and embed LinkedIn feed on website.
- Now, select your website platform i.e. HTML
- Set width and height as per your needs.
- Then click on the ‘Copy Code’ button, to copy it on the clipboard & paste it into your webpage where you want to embed the LinkedIn Widget on HTML website.
You have successfully embedded LinkedIn feeds on your HTML website.
2. For WordPress Website
Here’s how you can embed LinkedIn Posts on WordPress websites. Then you can either download and use the Tagembed WordPress plugin to ease the process, or you can follow the simple steps to Embed LinkedIn posts on WordPress websites using the Tagembed Widget App:

- Select your website platform as – WordPress.
- Copy the generated embed code or Shortcode.
- Then, Login to your WordPress website.
- Select the Page or Blog, click on the (+) Add Block icon, and select Custom HTML or Shortcode.
- Finish the process by clicking on the Update button, and your LinkedIn post will be live on the WordPress website.
However, using Linkedin Widget for WordPress is an efficient and easy way to embed a WordPress LinkedIn feed.
3. For Shopify Website
Last but not least, Shopify is an effective eCommerce website builder platform that makes it easier for brands to sell products to customers anywhere in the world. To embed LinkedIn Feed to the Shopify website, follow the following steps:

- Select your website building platform – Shopify
- From Tagembed, generate the website embed code.
- Log in to your Shopify store.
- Navigate to the Online Store in the Sales Channel, and in the drop-down menu, choose the Themes option.
- Now, go to the Edit HTML/CSS option.
- Select the web page where you want to add a LinkedIn post to the website.
- In the end, paste the copied code and click on Save.
4. For Squarespace Website
Mentioned below are the steps to embed LinkedIn feed on the Squarespace website:
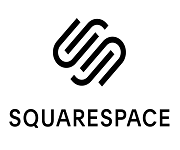
- Select your website platform- Squarespace.
- Generate the website embed code from Tagembed as you did for other platforms.
- Navigate to the web page where you want to embed the LinkedIn feeds.
- Then click on +Add/Edit Block.
- Select Embed from the menu, click the </> icon in the URL field, and paste the Tagembed embed code.
- Save the changes.
5. For Wix Website
Wix allows users to create HTML5 websites with the help of online drag-and-drop tools. To embed LinkedIn Feed on the Wix website follow the following steps:

- Select Wix as your website platform.
- Generate an embed code from the Tagembed widget editor.
- Now, navigate to the Wix website webpage where you want to display the feeds.
- Click the “+ Add” button in the menu bar to add more elements to your web pages.
- Now click on the More option.
- From the Embeds, select HTML iframe.
- In the code field, enter Tagembed’s HTML code.
- Lastly, click ‘Apply’ to save the changes & integrate the LinkedIn feeds on your website.
6. For Weebly Website
Empowering millions of eCommerce businesses all across the globe, Weebly provides amazing features such as simple navigation and user-friendly platforms to its users.

- Select your website building platform – Weebly & generate the website embed code from Tagembed.
- Navigate to the page where you want to embed the LinkedIn feeds on your Weebly website.
- Click on “Embed Code” & drop it on the location where you want to display the feeds.
- Then click on the HTML box.
- Now choose the Edit Custom HTML option & paste the copied code in the box.
- Save & publish your changes to successfully display LinkedIn feeds on your website.
7. For Webflow Website
Looking for the steps to embed LinkedIn Feed on the Webflow website? Follow the steps below to add LinkedIn feeds on website like you want.

- Select your website platform as – OTHER.
- Login to your Webflow admin account to embed your LinkedIn feed on website.
- Navigate to the section “Add Element” and choose the Embed button
- Drag & drop the element on your desired section where you wish to embed Your LinkedIn feed on the website.
- Paste the embed code into the iframe and click the Save/Publish button.
- Reload your webpage and you’ll see your live LinkedIn feeds on website.
8. For Elementor Website
Are you looking for the steps to embed LinkedIn feed on the Elementor website? Follow the steps below to add LinkedIn posts to the website as you want them:

- Firstly, choose your website platform as – OTHER and copy the code.
- Now log in to your Elementor admin account and navigate to the page or post where you want to embed the LinkedIn widget on the Elementor website.
- In the Elementor editor, find the HTML widget or drag and drop a new one onto the page.
- Paste the embed code into the HTML widget and save your changes in the Elementor editor.
- Reload your website to check the live LinkedIn feed.
Additional Options To Customize Your Tagembed LinkedIn Widget:
A). You can personalize LinkedIn feeds by using sophisticated LinkedIn widget features by clicking the Personalize & Layouts tab, you’ll find:
- Themes/layout – Choose the best-fit theme & layout for your Linkedin Feed Widget.
- Background – Make the background of your widget your website theme and color.
- Banners – Add a Banner above your feed widget to promote your campaign & make it engaging.
- Card Style – Choose the best display of the card to make the feed-in widget look astonishing.
- Theme Settings – Personalize the chosen theme to make the widget desirable.
- Custom CSS – Design the LinkedIn feed Widget using the custom CSS code.
- CTA – Add a Call-to-action button to make your feed actionable.
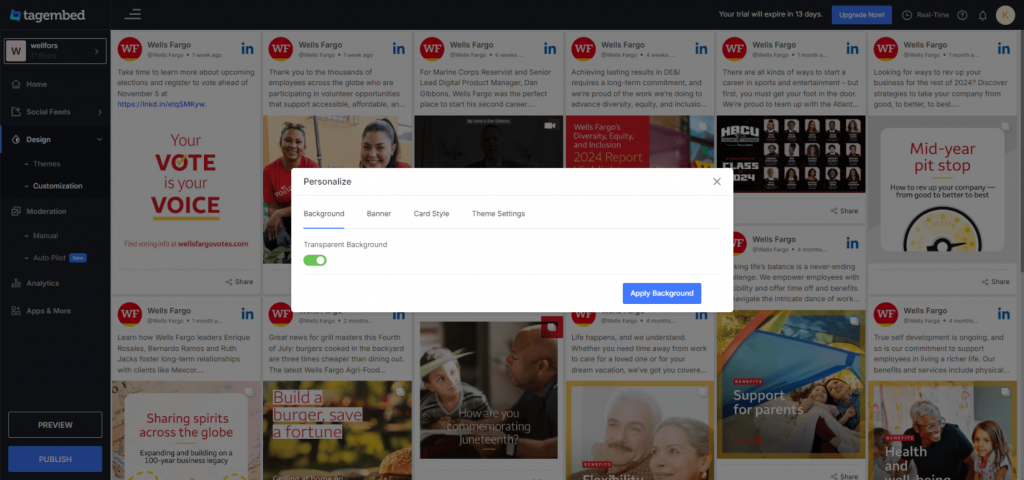
B). To make the widget look more appealing and attractive. You can also visit the More tab to find some more useful features such as:
- Custom Posts – Upload any of your desired posts into your widget.
- Profanity Filter – Filter explicit contents before collecting them.
- Advanced Moderation & Filter – Public or private posts are used to load the feed widget with relevant LinkedIn feeds.
- Custom Language and more
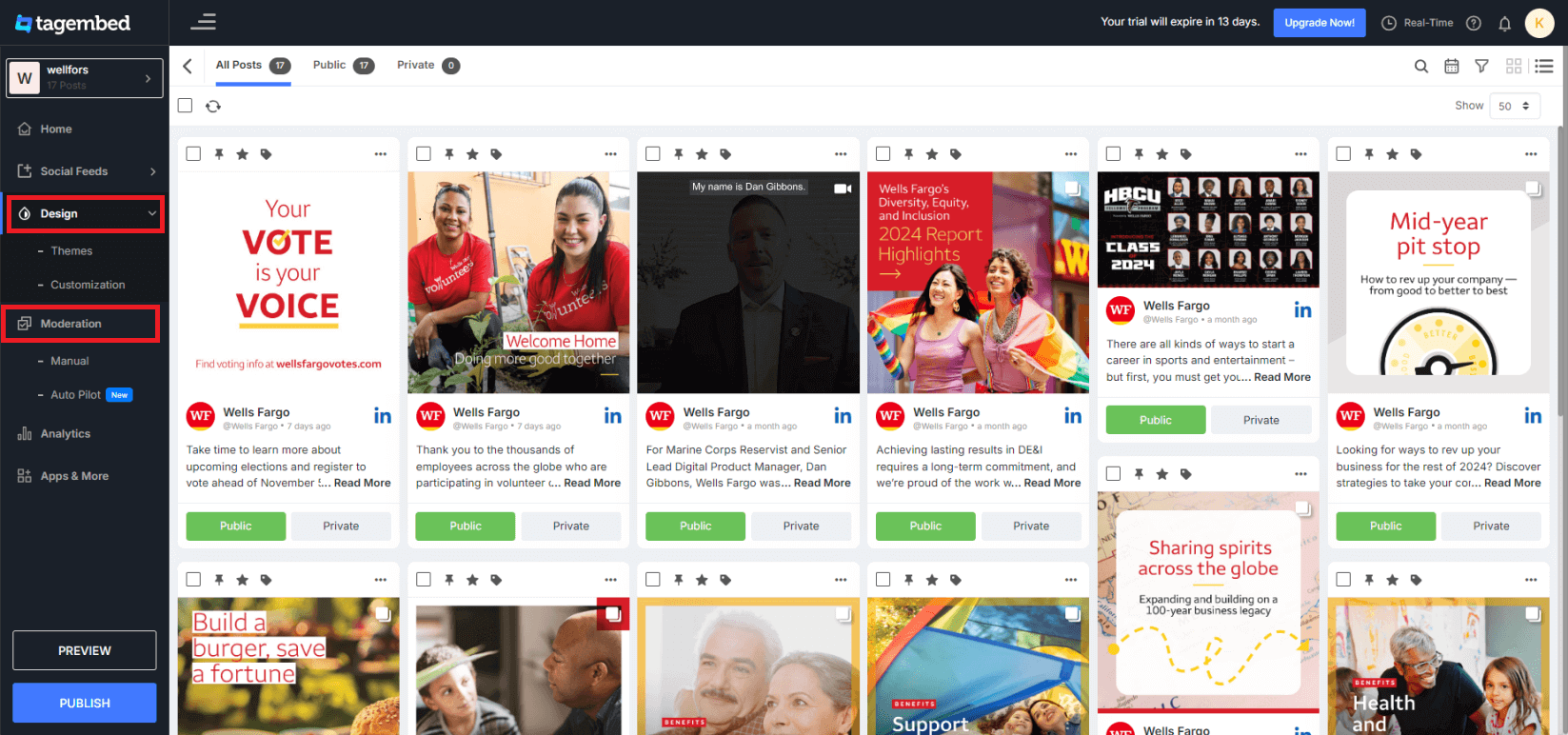
Example of Live LinkedIn Feed On Website:
Adding LinkedIn feeds to the website makes it more professional and presentable. What could be better than adding it in an organized and uniform manner to add more grace to your website?
You can explore the options to apply different themes, layout styles, and more to make your feed more charming. Here is an excellent example of using an appropriate theme, layouts, and more to make the website visually appealing.
So wear your artistic hat and showcase your creativity to make your feed and website more charismatic and eye-pleasing.
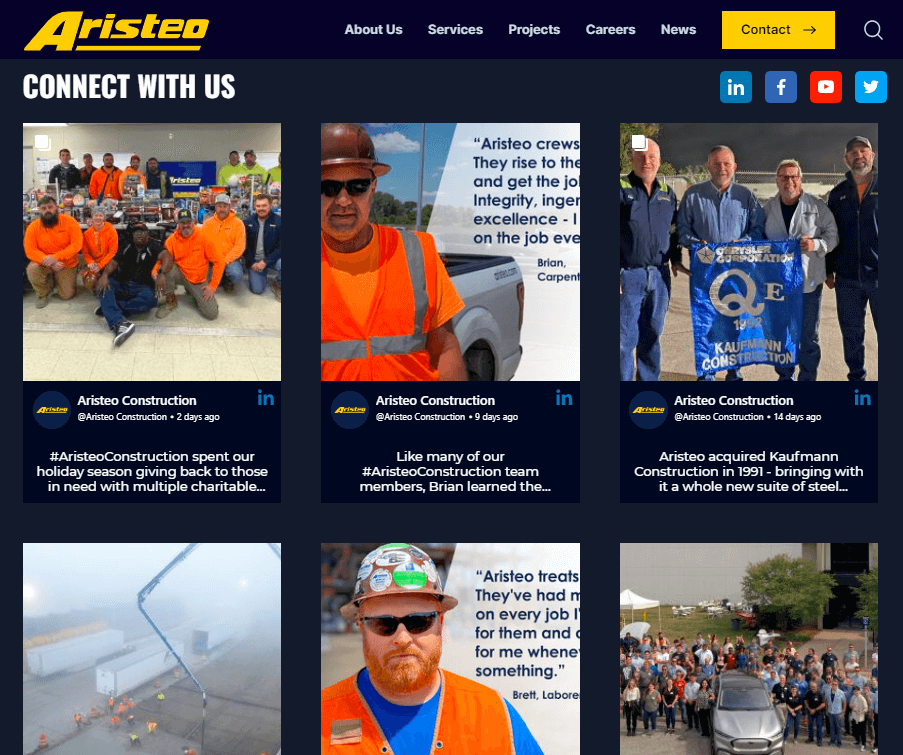
Method 2 – Embed LinkedIn Feed On Website Using Custom Posts:
To embed LinkedIn Feed on the website using custom posts, follow the following steps:
Step (A) – Create Free Tagembed Account
- Create a Free account or Login to your Tagembed Widget account.
- Open your widget and then click on the More (…) button.
- Choose Custom Post from the list of features.
Step (B) – Input Data in Custom Post Field
- Now, enter the details in the input tabs according to your requirements. You can also enter details from your existing LinkedIn feeds.
- Upload images and author images.
- Choose Network as LinkedIn and click on the Create Custom Post button.
- Your LinkedIn post will be created using the widget.
Similarly, you can follow the same steps to create more custom posts.
Step (C) – Embed LinkedIn Feed on Website From Custom Post
- Now click on the Embed Widget button.
- Choose your website CMS and generate the embed code
- Copy & paste the embed code on the backend of your website.
- Save the changes made to make embedded LinkedIn feeds on the website effective.
Method 3 – Embed LinkedIn Post On Website Using LinkedIn Embed
- Login to your LinkedIn account.
- Discover the LinkedIn post you’d like to embed and click on the three dots for more options.
- Select the “embed” option to generate the embed code for your LinkedIn post.
- Copy the embed code and paste it into the backend of your website webpage
- Save the changes made, and the LinkedIn post will be live on your website.
Note – You can repeat the same steps to embed multiple LinkedIn feeds on website.
Why Should You Embed LinkedIn Feeds On Website?
One concern that might be striking your mind right now would be the need to embed a LinkedIn feed or how an embedded LinkedIn feed helps your website, right? But don’t worry, we have you covered on this; here are some significant reasons that might convince you:
#1. It increases website engagement:
People often prefer visiting websites that enhance their browsing experience. This means they prefer a website that offers them great benefits. By embedding a LinkedIn feed, you can make your website more informative and educate people about the latest happenings in your industry. You can choose the post to display on the website, showcase content related to your industry, give your visitors all relevant information and keep them updated.
#2. Adds professionalism to your website:
You can use a social media aggregator to collect and display LinkedIn feeds on your website. The tool also provides the layout, which you can customize. Showcasing them on the layout can enhance the grace of your website.
#3. Allows you to showcase your post to a large set of audience:
By embedding LinkedIn posts from your account, you can showcase the posts and content to a large audience, as people unaware of your LinkedIn presence or not using the platform also get to view the content. Also, it provides a sneak into your LinkedIn presence. Hence, people can connect with you on the platform, increasing your social media strength.
Final Words
We have explained the easiest ways to embed LinkedIn feeds using social media aggregators on various website-building platforms. So, it’s now your call to determine which platform you want to leverage to grow your business and website performance.
FAQs
Yes, you can embed Linkedin Feed using Tagembed Linkedin Widget. – Create your Linkedin Feed Widget account – Collect Linkedin Feed (Auto or Manually) – Select your preferred theme & Layout – Generate embed code and embed wherever you wish. You can easily embed Linkedin posts, images and videos.
To embed Linkedin Company Feed on website, create your free Tagembed account. Collect Linkedin Feed through company page URL connection type. Customize the look and feel of your Linkedin Feed Widget and generate the embed code for your website. Now, copy the embed code or shortcode and follow the steps mentioned below: – Login to your website admin panel – Go to your particular blog or page where you wish to add Linkedin Feed on website – Paste the embed code in the custom HTML section of your CMS platform – Update the page or blog to make the changes effective. Hence, Linkedin Company Feed is now embedded on your website.
Embed LinkedIn Feed on Website With 3 Easy Steps – Create your Linkedin Widget account on Tagembed – Select Linkedin and collect Linkedin Feeds (Manually or Automatically) – Generate embed code and paste it into the HTML website, WordPress, Wix, or any CMS. Thus, your website will be loaded with Linkedin Feeds.
To create a Linkedin Feed for your website, follow the following steps: – Login to Tagembed and create a Linkedin Widget – Choose Linkedin to collect Linkedin posts on the editor – Customize the Linkedin Widget to make it more attractive and engaging – Generate the embed code and copy it. – Then, visit your website’s webpage and paste the embed code in the desired section. – Save the changes made. Hence, you’ve successfully added Linkedin Feed to your website.
Embed social feed from Facebook, YouTube, Instagram, Twitter on your website, like a PRO
Invalid Email Address