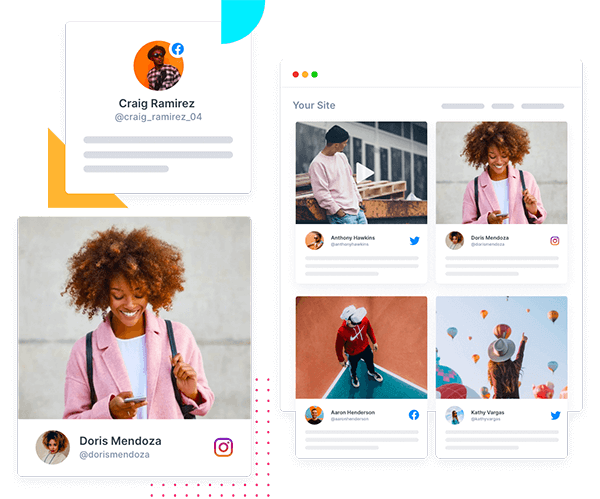How To Embed Google Reviews On Website For Free (Attract More Customers)
Are you looking to improve your business’s credibility and assist prospective customers in making well-informed decisions with Google Reviews?
Did you know about how to embed Google reviews on a website for free? Studies show that 88% of consumers trust online reviews as much as personal recommendations.
In this blog, we’ll guide how to add Google reviews on the website, effectively resolving the issue of scattered information and, in turn, bolstering trust with your audience.
What Does Embedding Google Reviews On A Website Mean?
Embedding Google reviews on a website means integrating or displaying customer reviews from Google directly into your website.
Instead of visitors having to leave your website to check reviews on Google, you can create a more seamless user experience by showcasing these reviews within your site’s content or dedicated review section.
This integration is typically done using a widget, plugin, or code provided by Google or third-party review management services.
By embedding Google reviews, you make it convenient for your website visitors to access and trust customer feedback, which can significantly enhance your website’s credibility and help potential customers make more informed decisions about your products or services.
It’s a valuable strategy for businesses looking to build trust and transparency with their audience.
Note: If you want to add Google reviews on your website then you require a third-party Google Review Widget or a WordPress Plugin because Google doesn’t offer any direct option to add reviews.
Short Guide: Embedding Google Reviews On Your Website For Free
Confused about how to embed Google reviews on a website for free without any coding, please follow these simple steps are:
- Sign up or log in to your Tagembed account.
- Choose “Google reviews” as a feed source from the given options to create a new widget. (Link your Google My business for which you want to add reviews and click “Create Feed.”)
- Your Google Widget is created. Click on “Publish” to show reviews on the website.
- Choose the preferred CMS platform, such as HTML, WordPress, Shopify, Wix, Squarespace, etc., and Copy the Embed Code.
- Simply paste the embedded code into the back end of your website, and you’re done!
You can quickly embed Google reviews on your website with the above easy steps.
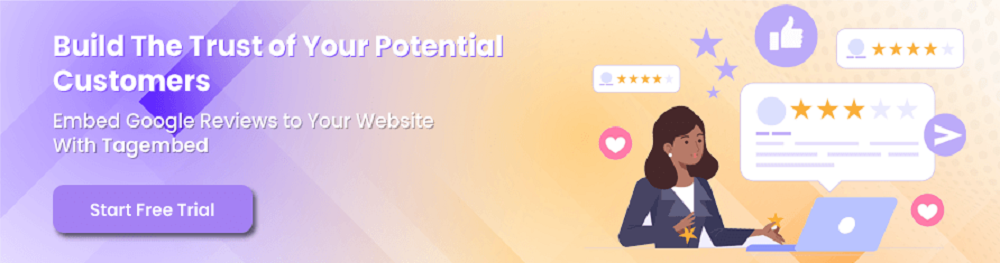
Detailed Guide: Easily Embed Google Reviews On Your Website
Please follow the complete instructions mentioned below step by step to integrate Google reviews into website in less than 3 minutes.
1). Create an account or log in to Tagembed.
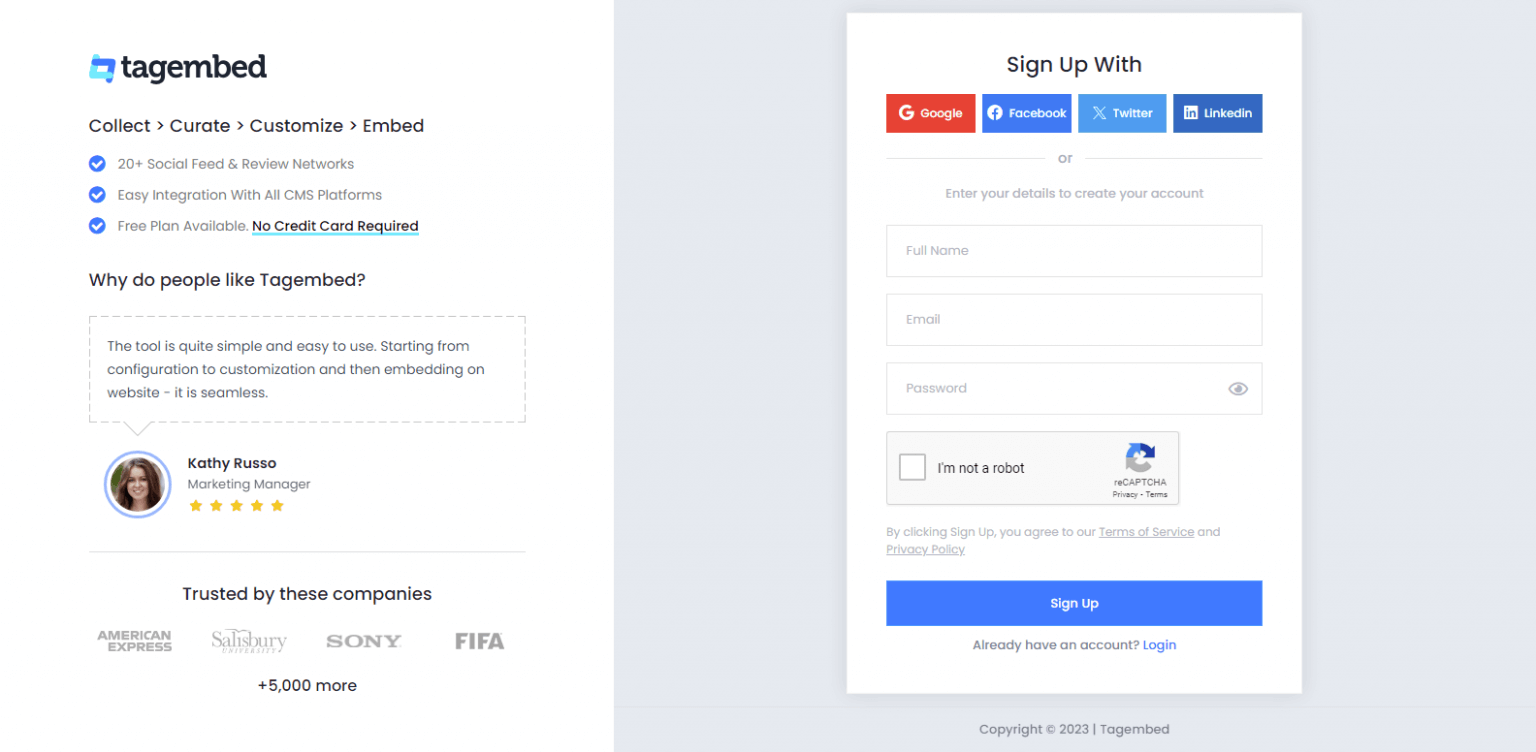
2). Choose “Google Reviews” as a feed source to create a new widget.
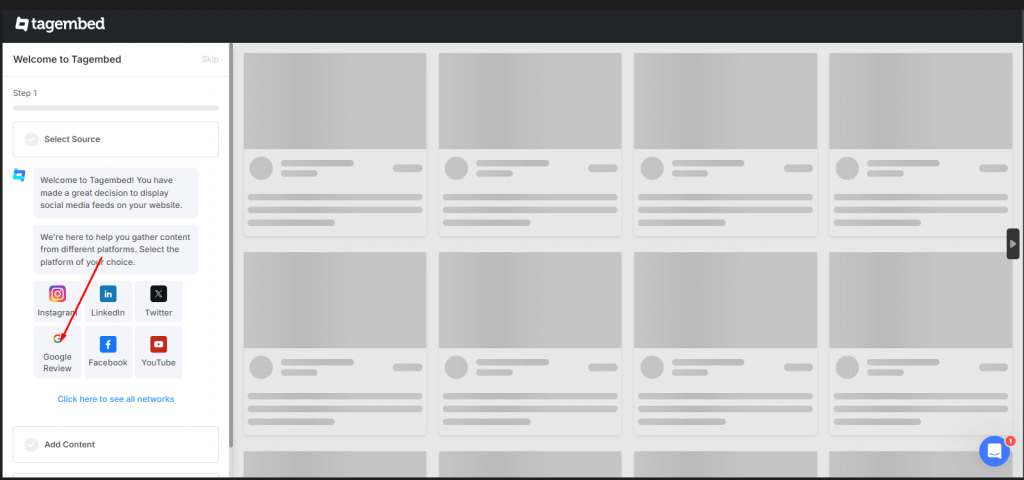
3). Choose any connection type and Link your Google business for which you want to embed reviews and click “Create Feed.”
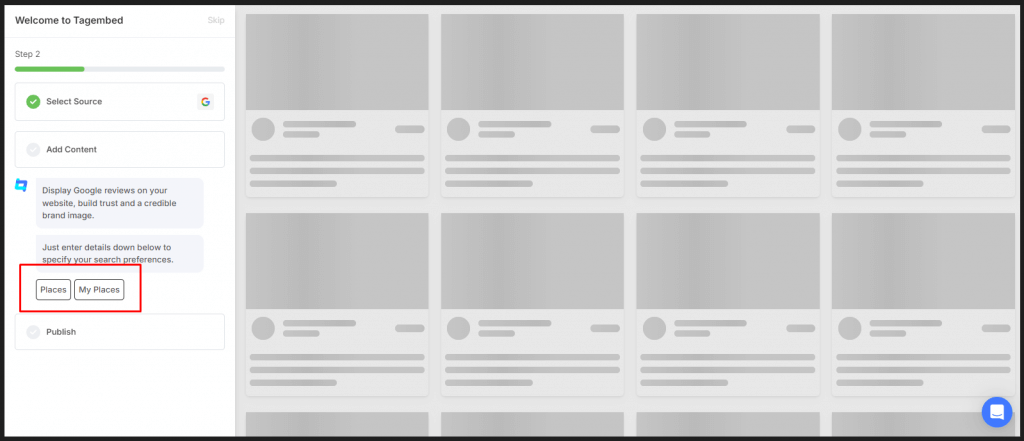
4). Your Google Widget is created. You can personalize and moderate the feed to align it with your brand theme.
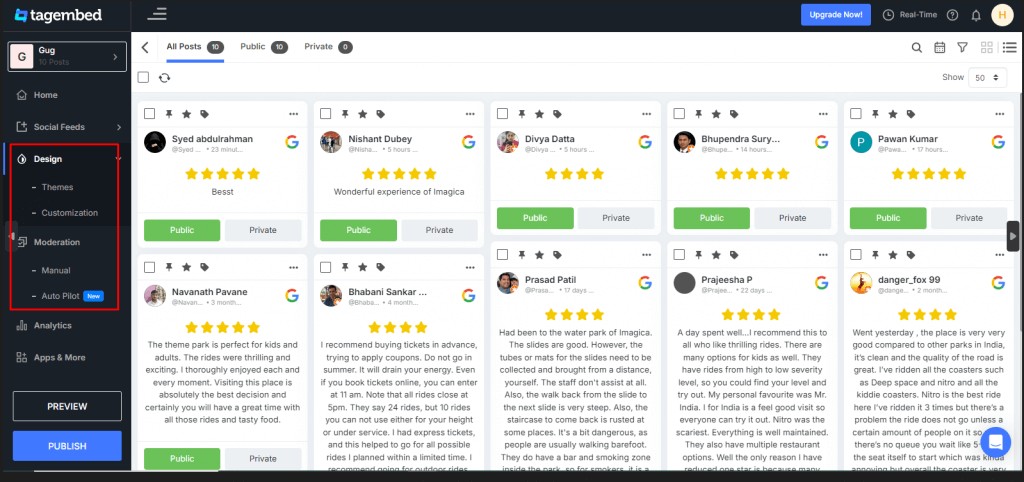
5). After moderating and customizing the feed, click on publish.
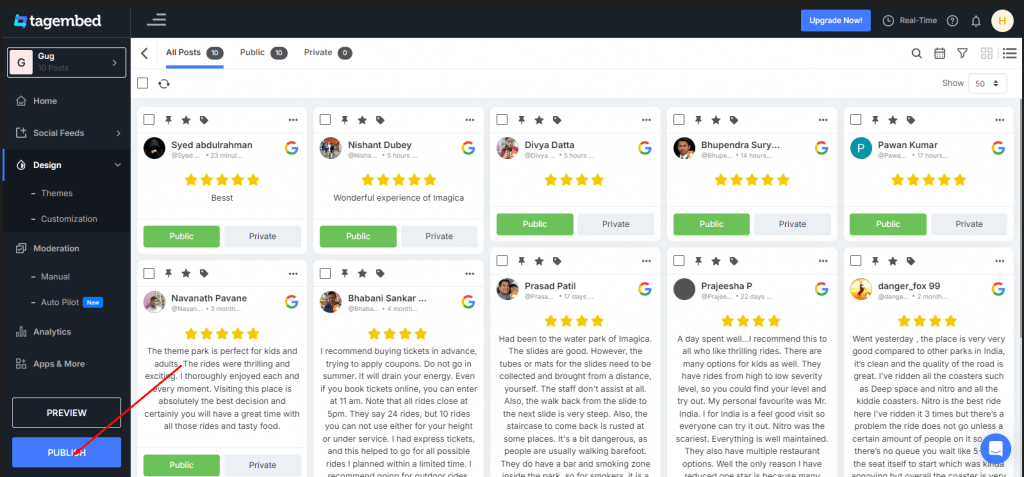
6). From the next screen, choose “Embed on Webpage.”
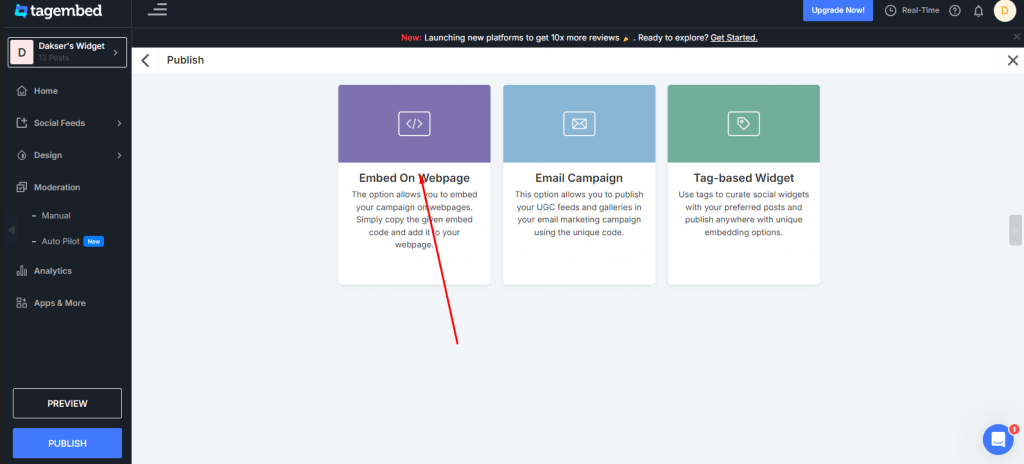
7). Choose the preferred CMS platform such as “WordPress, Shopify, Wix, Squarespace, HTML, etc.
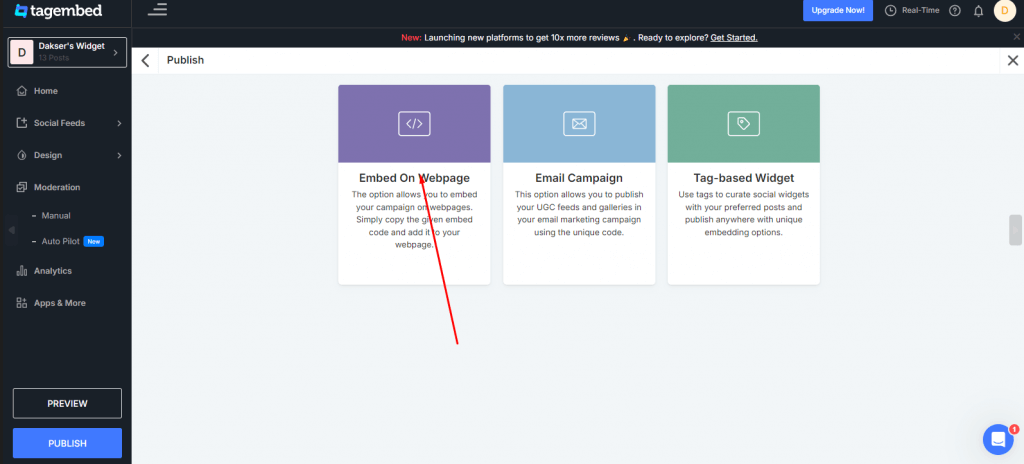
8). Copy the Embed Code and Simply paste the embedded code into the back end of your website, and you’re done!
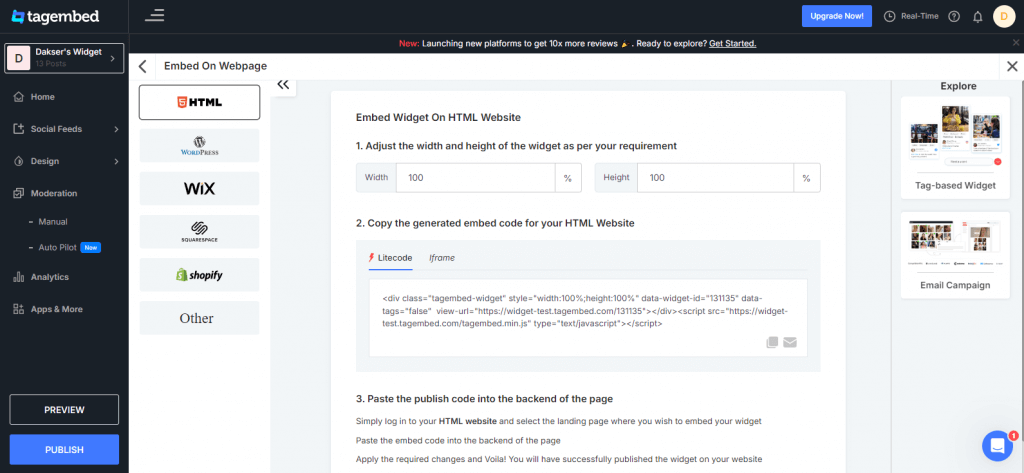
Kudos! You have successfully added Google reviews to the website. In case you want to do the same for other website platforms, then you can do it easily.
Integrate Google Reviews into Website
Collect, moderate, and show Google reviews on website
Try For FreeIntegrate Google Reviews Widget InTo Website (CMS-Builders)
Every user uses a different website-building platform. To give you a better understanding, we have given a detailed step-by-step guide to how you can show Google reviews on various CMS platforms. Apart from the below-mentioned platforms, you can embed reviews on many other platforms by following a similar process.
1. To WordPress Website
WordPress is a widely used content management system (CMS) that enables easy website creation and management without extensive coding knowledge. Follow the below-mentioned steps to Embed Google reviews on the WordPress website. In the developer community, WordPress is also referred to as WP.

- Select WordPress (WP) as your website-building platform and log into your WordPress account.
- Visit the Page/Post where you wish to embed the feeds.
- On the right side of the web page, click on the visual and text options.
- Select Text mode.
- Paste the copied embedded code into the back end of your webpage.
- Click on Update to finish the process (Read More).
2. To Wix Website
Wix is a popular website-building platform known for its user-friendly interface. To integrate Google reviews into your Wix website, follow the steps outlined below.

- Log into your Wix account once you select Wix as your website-building platform option
- Click on the + option on the left side of the menu bar
- Click on More
- Select HTML iFrames from Embeds
- Paste the generated code in the code field
- Save the changes by clicking on the Apply button (Read More).
3. To HTML Website
If your website is built with HTML (Hypertext Markup Language) and you’re wondering, “Can I add Google reviews to an HTML website?” The answer is yes. You can show Google reviews on your HTML website by following these instructions.

- Log into your HTML account once you select HTML as your website-building platform
- Redirect to the webpage where you wish to integrate Google reviews into website
- Paste the copied embed code into the backend of the website where you wish to show Google reviews on website
- Voila! You will have done embedding the widget on your site (Read More).
4. To Squarespace Website
Squarespace is renowned for its user-friendly website builder, offering elegant templates and intuitive navigation. If your business site is built using Squarespace and you’re eager to embed Google reviews, follow these steps to seamlessly integrate them into your website and bolster your online presence.
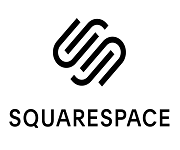
- Once you are logging into your Squarespace website, click on the Edit option
- Next, click on the </> code on the pop-up on the right side
- Paste the generated embed code
- On the top left corner, click on the Done option
- Voila! You would have embedded the widget (Read More).
5. To Shopify Website
Shopify is a prominent website builder platform for e-commerce businesses. If your online store is built with Shopify and you’re looking to embed Google reviews on your website, follow these straightforward guidelines to seamlessly showcase the feedback your customers have provided.

- Once you select Shopify as your website-building platform, start by logging into your account
- Click on the online store under the sales channel option
- Select Themes in the drop-down menu
- Click on Action
- Choose Edit code from the options
- Select the area/section where you want to show Google reviews on the website
- Paste the generated code and finally, save the changes (Read More).
6. To Weebly Website
Weebly stands out as a user-friendly website builder, offering drag-and-drop capabilities and a selection of diverse customizable templates. If you’re keen on integrating Google reviews into your Weebly website, follow these step-by-step instructions for a seamless and efficient integration process.

- Select Weebly as your website-building platform and log into your account
- Navigate to the embed code element option. Use the drag-and-drop option to embed the widget where you wish to
- Select the HTML box
- Choose the Edit Custom HTML option
- Paste the generated code in the given space
- Save the changes to complete the embedding process
7. To Webflow Website
Webflow is one of the emerging no-code website builders. If you’re wondering whether you can embed Google reviews on your Webflow-based website, the answer is affirmative. Follow these straightforward steps, to easily show Google reviews on your Webflow-based website.

- Log in to your Webflow account as an admin
- Navigate to the page or area where you want to display 5-star Google My Business reviews
- In the backend section, paste the embed code into the supplied field
- Paste the embed code in the backend
- Lastly, click on Save to complete the process
8. To BigCommerce Website
BigCommerce is a well-known e-commerce platform that empowers businesses to create online stores. If you have a BigCommerce store and you’re interested in integrating Google reviews into website, here’s a simple guide to effectively display the valuable feedback from your customers.

- Log in to your BigCommerce account and on the dashboard, navigate to the Storefront
- Now select the Web Pages option
- The Web Pages option will redirect to your all pages. Now, Select Create a Web Page and fill in all your required details.
- Select HTML section
- Paste the code and click on update
- After filling in all details scroll down and click on Save & Exit
9. To Blogger Website
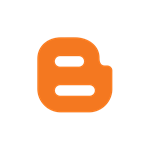
Blogger is one of the prominent and oldest platforms allowing users to have their online presence. If you’re utilizing Blogger and aiming to integrate Google reviews into your blog, you can do it by following this method.
- Login to your Blogger account.
- Select the post where you want to display your 5-star reviews
- Click on the embed button and paste the embed code.
- Finally, click on the Update button present in the top right corner of the screen.
10. To Magento Website
Magento is a well-known e-commerce platform that helps businesses build and run online stores. If your online store is using Magento and you want to integrate Google reviews into website, you can easily do so by following these simple steps.

- Log in to your Magento store using your credentials
- Navigate to the page where you want to show Google reviews
- Click on Content, select Elements, and then Pages
- Using the page builder, add an HTML Code block to your page.
- Paste the embedding code
11. To GoDaddy Website
GoDaddy is a prominent platform that facilitates website creation and hosting. You can display Google reviews on your GoDaddy-powered website within minutes by following these steps.

- Log in to your GoDaddy account, after copying the embedding code. To get the embedding code for GoDaddy you need to choose Other from the Choose Your Platform window in Tagembed. Now, Open your GoDaddy page editor
- Click on Add Section. Next, scroll down and click the HTML option
- Click the Code will render here section and on the sidebar, enter any desired section title
- On the Custom Code field, paste the embedding code you copied from the Tagembed app
- On the upper right corner, click Publish and then click Save and Publish.
- Finally, click the View Site button
Embed Google Reviews On Website
Collect, moderate, and display Google reviews on website
Try For FreeOther Options for Using Plugins/Apps To Show Google Reviews On Website
Another prominent method of adding Google reviews to your website is through the use of tools referred to as Plugins/Apps. For website owners who aren’t very tech-savvy or prefer not to make changes to their site’s code, plugins offer a great alternative.
A. Using Tagembed WordPress Plugin
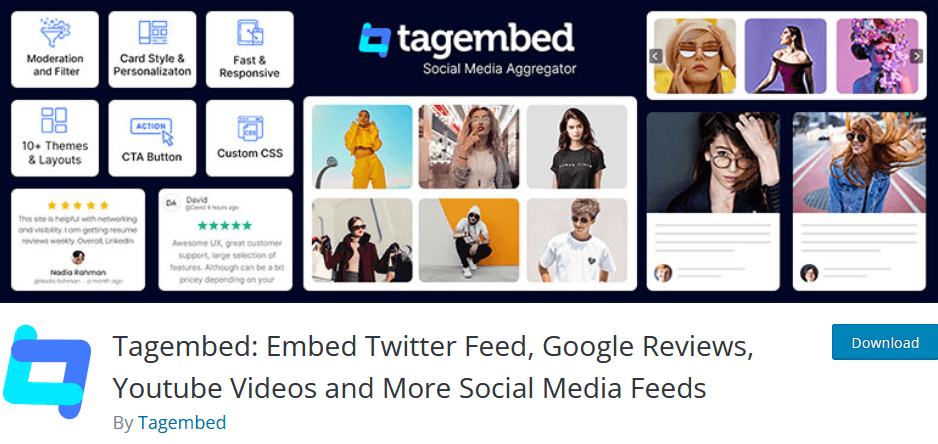
If you use WordPress, you probably know about WP plugins. In such a scenario, you can opt for the Tagembed Google Reviews plugin to embed Google reviews on the website.
With the Tagembed WordPress plugin, you can expect features like a moderation panel that will help you remove the Google reviews you do not wish to display on the widget. Besides, you can also lay your hands on custom CSS, helping you to customize your Google review widget. (Download now)
B. Using Tagembed Shopify App
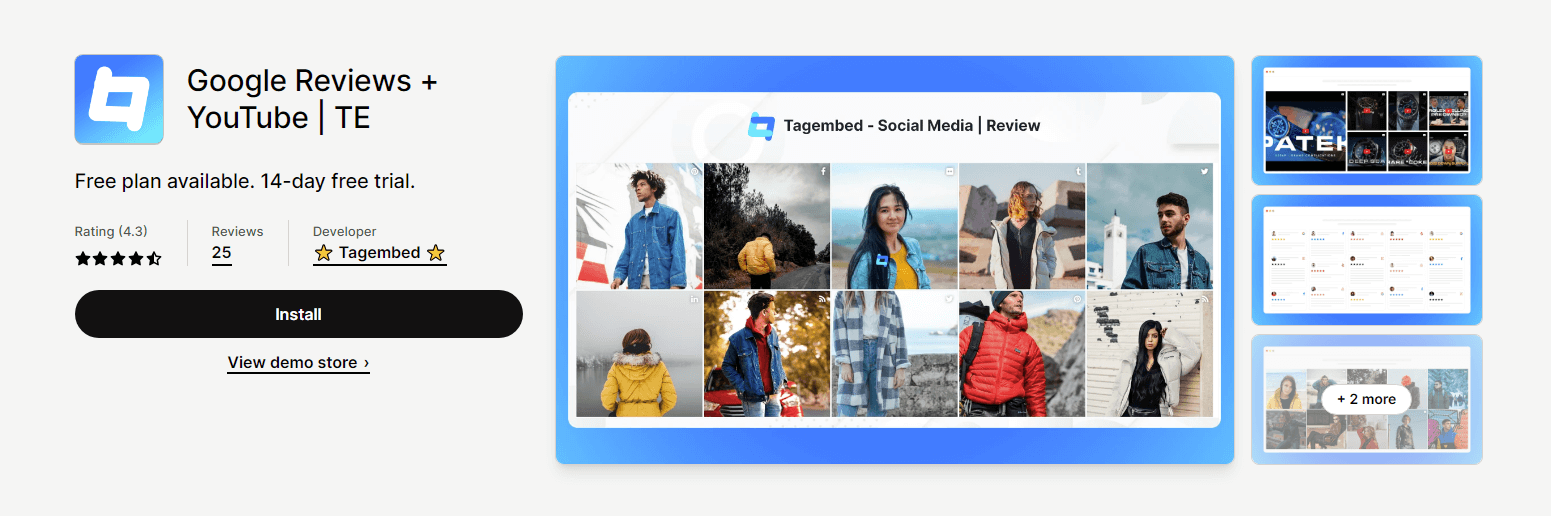
If you are a Shopify seller, the Tagembed Shopify app is one of the best tool to rely on. This app enables the users to curate and display customer reviews & social media feeds on Shopify websites.
Apart from Google, It allows you to aggregate customer feedback from other review platforms such as Facebook, Yelp, Airbnb, Etsy, Amazon, Tripadvisor, etc. Site owners can easily create customized Google review feeds that match the feel and look of the website. (Download now)
Benefits of Embedding Google Reviews For Your Business in 2024:
If you’re a business owner pondering why you should put Google Business Reviews on your website, here’s the simple answer: It can truly transform your business. By seamlessly integrating authentic customer experiences into your website, you not only establish trust but also provide potential clients with a genuine glimpse into the quality of your offerings. This practice not only enhances credibility but also fosters engagement, enabling your business to connect on a deeper level with your audience. Keep reading for our insights into why displaying Google reviews on your website is a smart move for businesses.
1. Build Brand Trust + Credibility
Google Business reviews on the website are an economical and effective way to drive leads from your product page to your purchase page. Through embedding Google customer testimonials on your website, you can easily build positive brand trust and credibility.
2. Boost Brand Reach + Awareness
To distinguish itself from other competitors, a brand can get a better spotlight and brand reach by integrating 5-star Google review ratings on the website. With Improved online business reputation and awareness, revenue generation will be easier and at the same time, it will make it unchallenging for the business to know what to expect from the brand.
3. Amplify Conversion Rate + Sales
Better engagement on the website shows the customers’ interest. When you have fewer engaging factors on a website, your website’s bounce rate will increase. Tools, like the Google widget on a website, will provide a massive opportunity for customers to get in touch with the business. When you add a Google reviews widget, it acts as an interaction section and helps potential customers make purchasing decisions faster.
4. Google Reviews Can Positively Impact Your SEO Ranking
There is no direct proof of the Google review widget on the website being a ranking factor for any website. But ranking on search engines requires you to check a lot of boxes, and the Google reviews widget is one of them. Google as a search engine loves when website owners add user-generated content to their website. Thai works as a trust signal. Adding real-life Google review examples of businesses successfully adds practicality and relatability to the content.
5. Reduces Bounce Rate
Here is a little hack for your understanding of consumer behavior as well. Consumers often look for reviews before making a purchase and read as many reviews as they can before making a purchase. With Google My Business reviews on your website, they have the option to read all the reviews on your website itself, eventually keeping them on your website. It reduces the bounce rate of your website, which can help you get a brand reputation and increase your search engine ranking.
In the section above, we briefly mentioned the benefits that come with adding Google reviews to your website. For more information, take a look at this page where we talk in more detail about the “Benefits of Embedding Google Reviews On Your Website.”
Show Google Reviews On Your Website
Collect, moderate, and display Google reviews on website
Try For FreeAn Alternative Method To Embed Google Reviews On Website:
Without using any kind of third-party plugins, Google offers a method to add Google reviews to your website easily. The review ‘Link’ option provided by Google can be used by users. By using the review link, follow the steps that are listed below to embed Google reviews manually on your website.
- In Google Maps, head to your Google business page.
- Tap on the “reviews” button.
- Select a review.
- Tap the “Share” button below the review.
- Copy the link on the appearing screen.
- Go to your website’s admin panel and click on the login.
- Edit or create the page where you want to insert your Google reviews.
- On your website page, insert an image or text that inspires the audience to check your Google reviews.
- You can also highlight the inserted image or text.
- Utilize your website builder link option and paste the Google reviews link that you copied.
Google Reviews Statistics For Your Business in 2024
- 95% of customers read online reviews before they purchase a product. And 94% say reviews and feedback from past customers have made them avoid a business.
- 89% of consumers have admitted that they make an effort to read reviews before buying products online.
- 49% of consumers say they find online reviews as important as a personal recommendation.
- Consumers are 50% more likely to be motivated by an online review than by a discount offer (Bizrate Insights).
- 81% of consumers use Google to evaluate local businesses (BrightLocal). All above (Stats source)
89% of Customers Read Online Google Reviews Before Buying
Easily aggregate Google reviews & display on your website for free.
Signup For FreeWhich Businesses Can Profit from Google Reviews On Their Site?
Google Reviews can benefit a wide range of businesses, but they can be particularly profitable for:
1. Local Businesses
Local businesses, such as restaurants, cafes, salons, and shops, can benefit greatly from Google Reviews. Positive review examples can drive foot traffic and boost their online presence in local search results.
2. E-commerce Stores
Online retailers can increase trust and conversions by displaying product reviews and ratings on their websites. Customers are more likely to buy products with positive reviews.
3. Hotels and Hospitality
The hotel and hospitality industry relies heavily on reviews to attract guests. Displaying Google Reviews can help hotels, B&Bs, and vacation rentals build credibility and stand out in a competitive market.
4. Travel and Tourism
Travel agencies, tour operators, and attractions can use reviews to highlight their offerings and appeal to travelers looking for experiences.
5. Restaurants and Food Services
Restaurants, food delivery services, and catering companies can leverage reviews to attract more customers, particularly those looking for dining options or food delivery.
Integrate Google Reviews into Website
Collect, moderate, and display Google reviews on website
Try For FreeExample Of Websites Successfully Embedding Google Reviews:
Take a look at a few examples of businesses effectively showcasing Google reviews on their websites:
1. Perfect Gift
Perfect Gift is a cool brand that takes the hassle out of giving gifts. They’ve got all sorts of special gifts, cards, and e-cards that they personalize. And you know what’s even cooler? They add Google reviews ratings and comments on their website to show off how happy their customers are. When you visit their site, you can see what people are saying about them. It’s like getting a sneak peek into the smiles they’ve created.
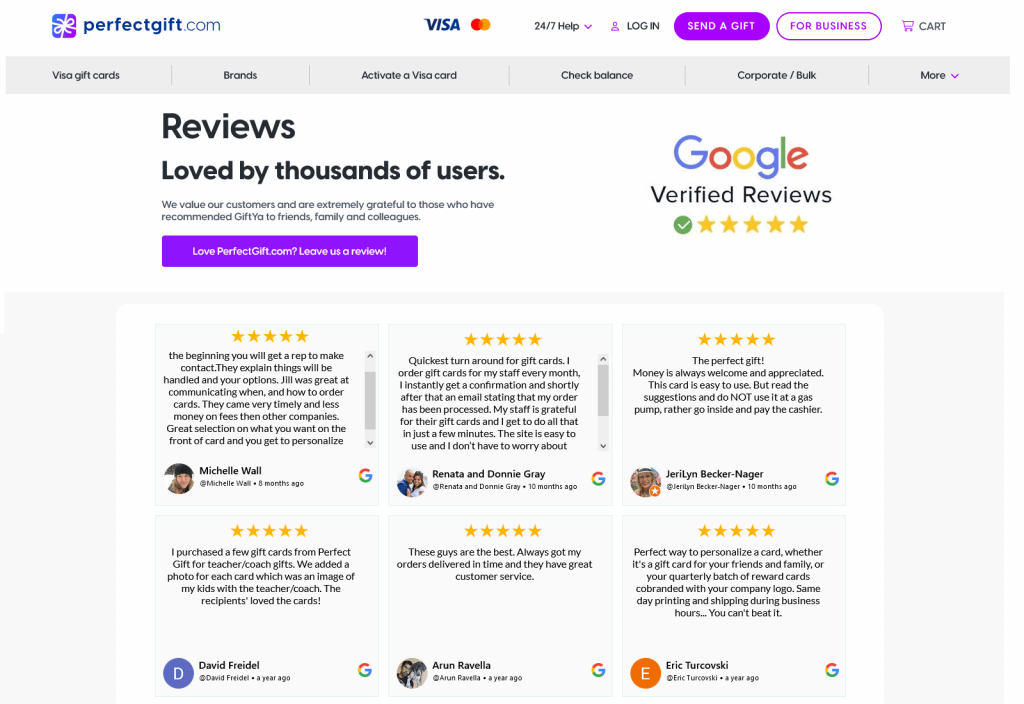
2. Rondvaart Zeeland
Rondvaart Zeeland organizes awesome boat trips and seal safaris in Zealand (The Netherlands). They show Google reviews on their website by using the Tagembed Google Reviews Widget. So, when you visit their site, you can see real people talking about how much they loved the luxury yacht trip. It’s like getting a sneak peek into all the fun and excitement people have when they’re out on the water with Rondvaart Zeeland.
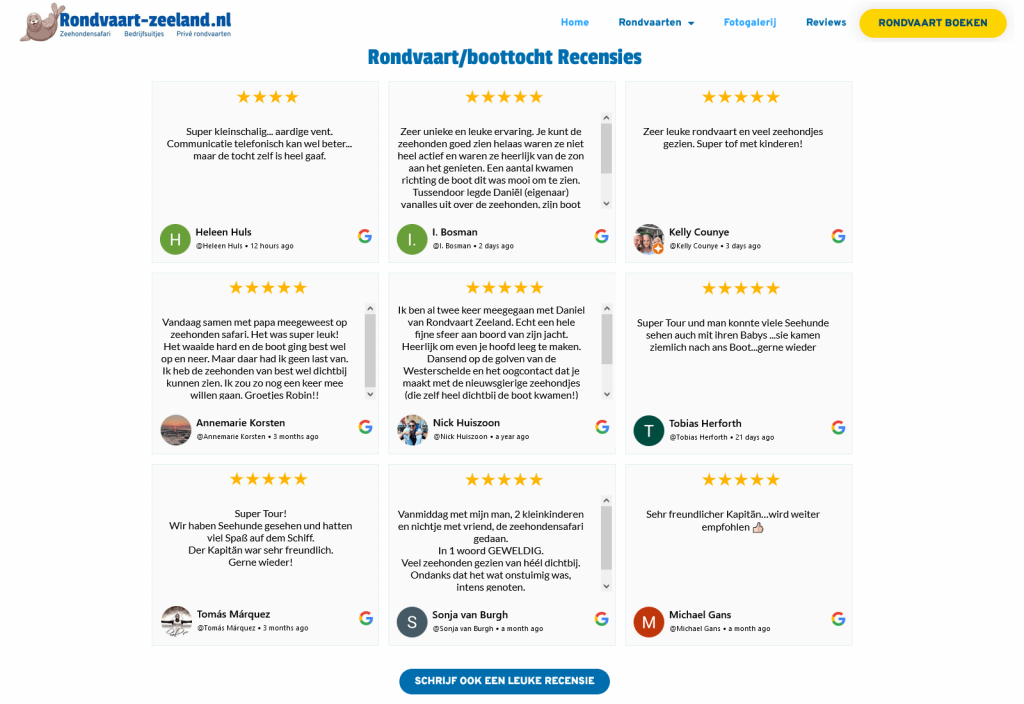
3. The Original Shoesling
The Original Shoe sling specializes in providing better shoe bags for customers to make their life easier and more organized. But here’s the nifty thing: they’re not just about selling products, they’re about sharing experiences. They’ve taken a creative twist by showcasing real-life stories. This is where the Google review widget by Tagembed comes in. It’s like a virtual scrapbook of experiences, capturing how customers are using their shoe carriers in unique ways. As you browse through their website, you’re treated to firsthand accounts of folks finding their organizational rhythm.
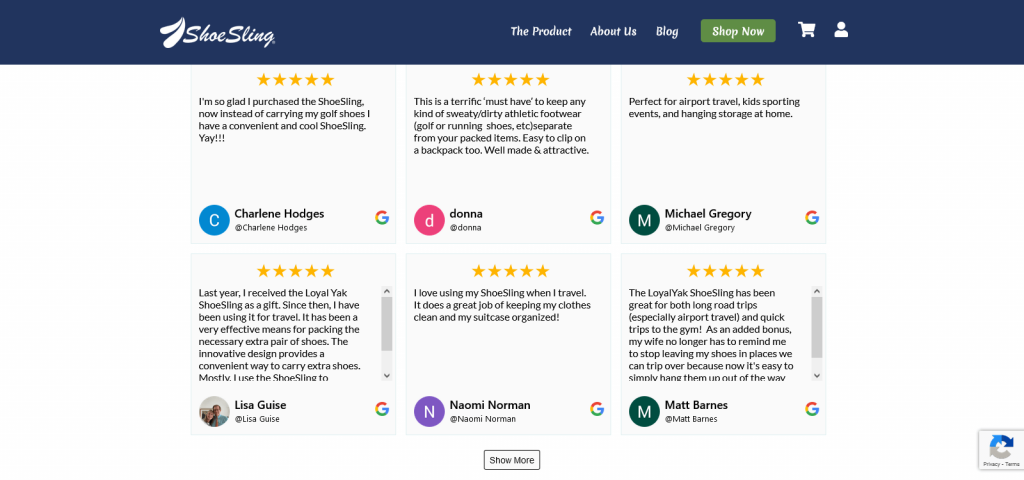
4. OddBall Entertainment
Based in Chicago, Odd Ball Entertainment plans awesome corporate outings and trips. They’ve done something smart on their website too. They have smartly displayed their customer’s reviews on their site using Tagembed’s review widget. These reviews show how happy their customers are with what they do. And you know what? This has helped them get even more people interested in what they offer. So, it’s like their website is speaking for them and bringing in more business. Cool, right?
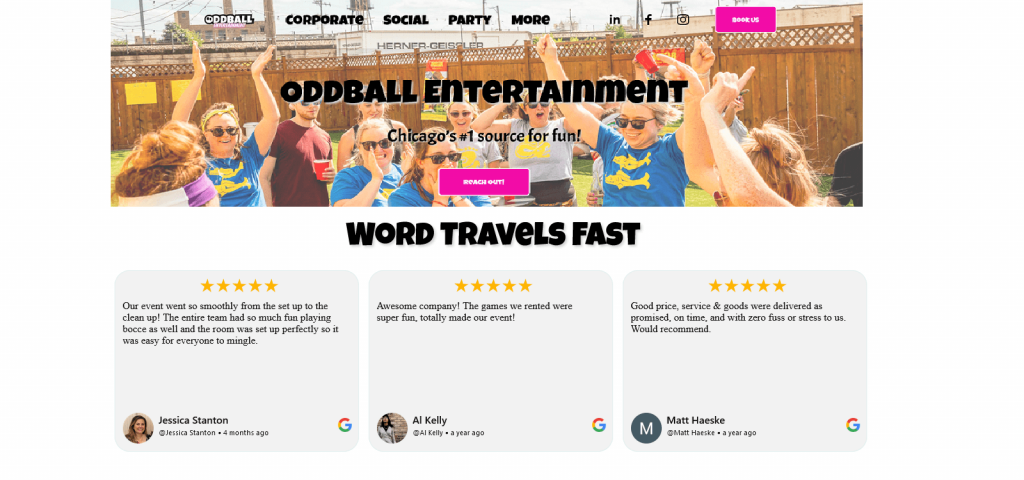
5. Dutch Passion
Dutch Passion is all about providing top-quality seeds for plants that people grow at home. They have seeds for various purposes, like for having fun and for certain uses. They use the Tagembed Google widget to easily feature Google customer feedback on their website. This in turn helps them prove that they’re a trustworthy business by showing what their customers think. It’s like letting others vouch for them, which is pretty neat.
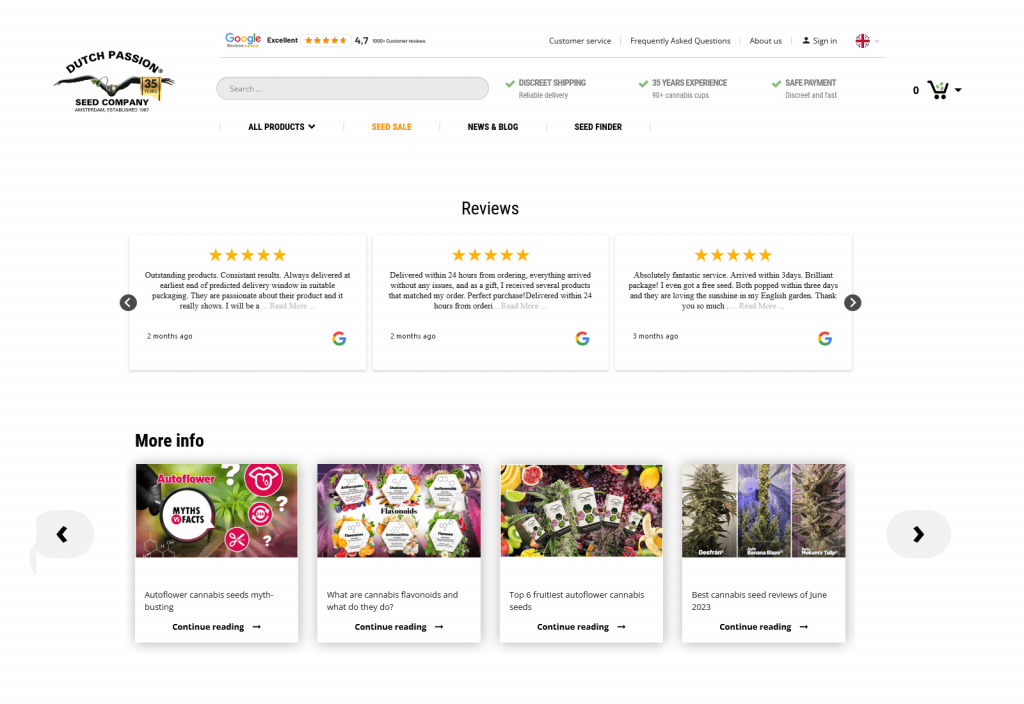
Wrapping Up!
Integrating Google reviews into a website is a simple yet powerful strategy that can elevate your online presence and, ultimately, your business.
By providing a seamless way for potential customers to access authentic feedback, you not only enhance your website’s credibility but also make it easier for visitors to make informed decisions.
The benefits are clear: increased trust, improved conversions, and a more engaging user experience.
So, if you’re looking to take your website to the next level, start embedding those Google Reviews and watch your business thrive.
Frequently Asked Questions
Currently, Google does not allow much customization while embedding reviews. But by Incorporating a third party Google Reviews Widget you can easily moderate the reviews and show only those reviews that you deem are important for your business.
To add Google reviews to iFrame website just follow the steps mentioned below.
- Create a Tagembed account for free.
- Collect Google reviews using the tool.
- Embed the Google reviews in iFrame by copying and pasting the embedding code.
Google reviews widget by Tagembed is one of the best-performing widgets that enables you to display Google reviews on your website without hampering its speed and quality. Also, Tagembed provides you with a simplified process to embed the widget for Google reviews on your website.
- Create an account on Tagembed.
- Aggregate all the Google Reviews you have received.
- Generate The Embed Code.
- Copy the code.
- Paste it at the backend of your website.
If your Google reviews suddenly aren’t showing on the website, you can try the following solutions.
- Clear Browser Cache
- Turn On Auto-Update
- Turn Your Feed Status On
- Post Moderation
- Check Your Pricing Plan
Yes, it is legal to put Google reviews on your website, but keep in mind that posting them without proper citation is illegal. We are partnered with Google and using official Google APIs. Tagembed follows all the legal obligations, and you can use the tool to add Google reviews on your website without any fear.
Google does not have a widget for reviews. But you can use a review aggregator tools to display Google reviews on your website.
To add reviews on the Google Business page you just need to follow the steps mentioned below: Include it on your receipts.
- Go to your Google Business Profile
- To obtain your review link, choose “Ask for reviews” with Google Search, or “Customers” followed by “Reviews” with Google Maps
- You can obtain more reviews by sharing the link directly with your customers or by utilizing the sharing alternatives that are available.
Encouraging customers to leave more Google reviews requires a combination of proactive strategies, excellent customer experiences, and effective communication. The foundation of generating positive reviews is providing exceptional products or services and excellent customer service. When customers are genuinely satisfied, they are more likely to leave positive feedback.
Embed social feed from Facebook, YouTube, Instagram, Twitter on your website, like a PRO
Invalid Email Address