Are you looking for ways to showcase your social media presence on company SharePoint? Read on to know more.
Many organizations rely on SharePoint for their internal company website.
If you are not aware of SharePoint, let us help you out.
SharePoint is a web-based collaboration and document management platform. It is developed by Microsoft. It is part of the Microsoft 365 suite of products and is used to facilitate teamwork, information sharing, and content management within organizations.
A social media widget on SharePoint website mostly welcomes employee-generated content, that acts as social proof for the customers as well as future employees. When you add social media feeds on SharePoint, it gets real-time updates and fills the website with liveliness.
Take a look at the step-by-step guide to add social media feeds on SharePoint website.
Try Tagembed – Create Your Free Account Now
Steps To Add Social Media Feeds On SharePoint
Checkout some easy steps to embed social media feeds on SharePoint Website
Step 1 : Create Tagembed Widget
1.) Login To Tagembed account. If you are a new user you will need to register. Once done, you will find an already create widget for you.
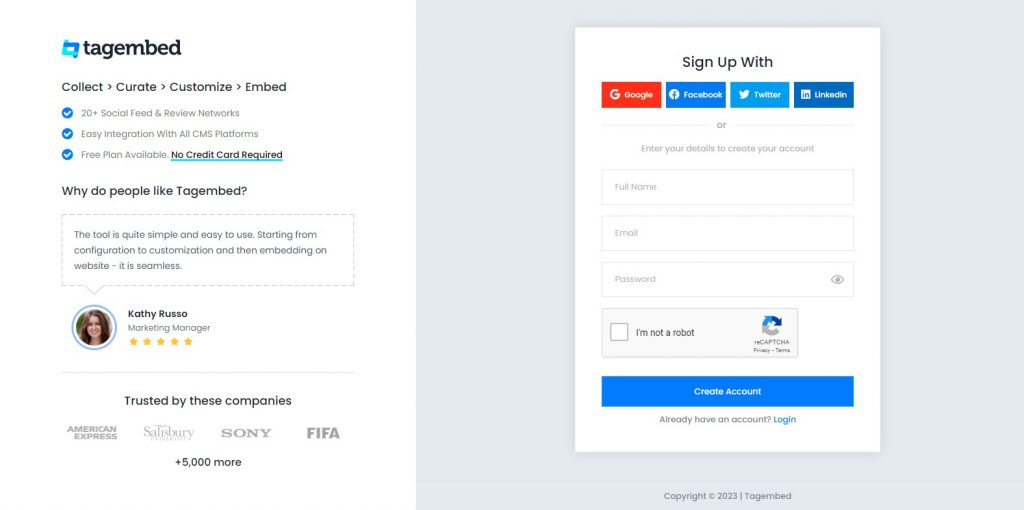
2.) You will redirect to widget selection page. Select Social widget & Start free trial.
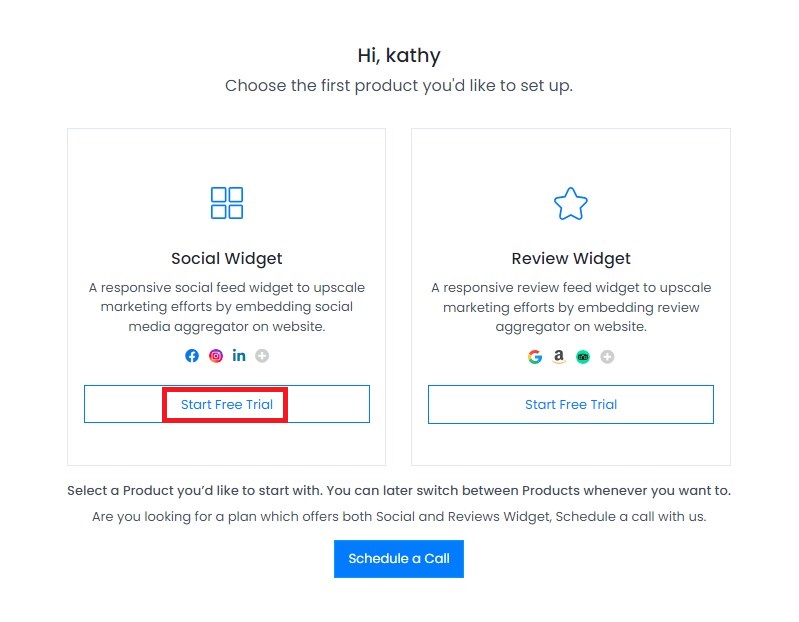
3.) Pick a Source window will appear. Choose your preferred social media platform. Now, let’s say you choose Instagram, you will get different connection types to showcase on your platform. You can showcase HashTag(#), Handle(@), Mentions etc. Choose your preferred connection type.
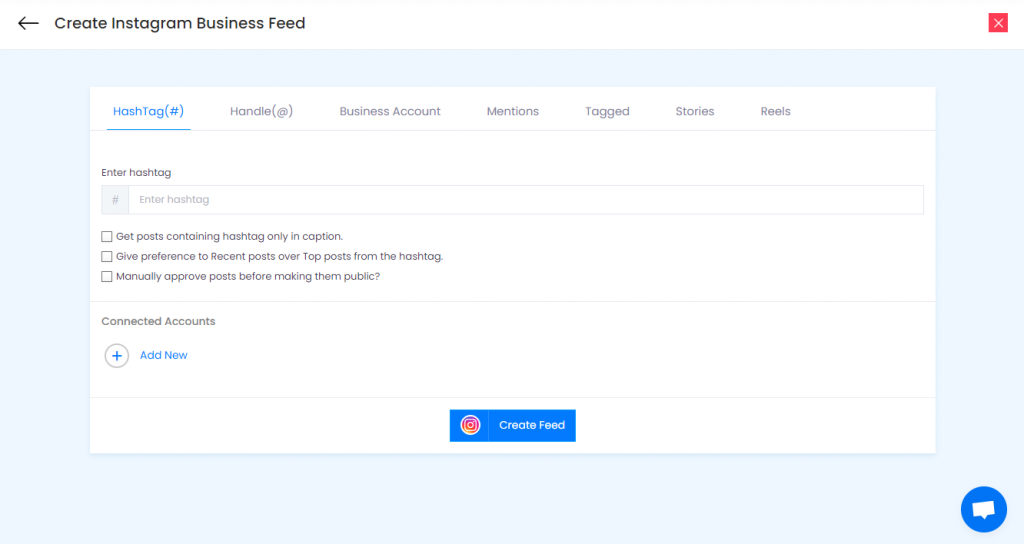
Step 2 : Generate Embed Code
1.) Click on Embed Widget
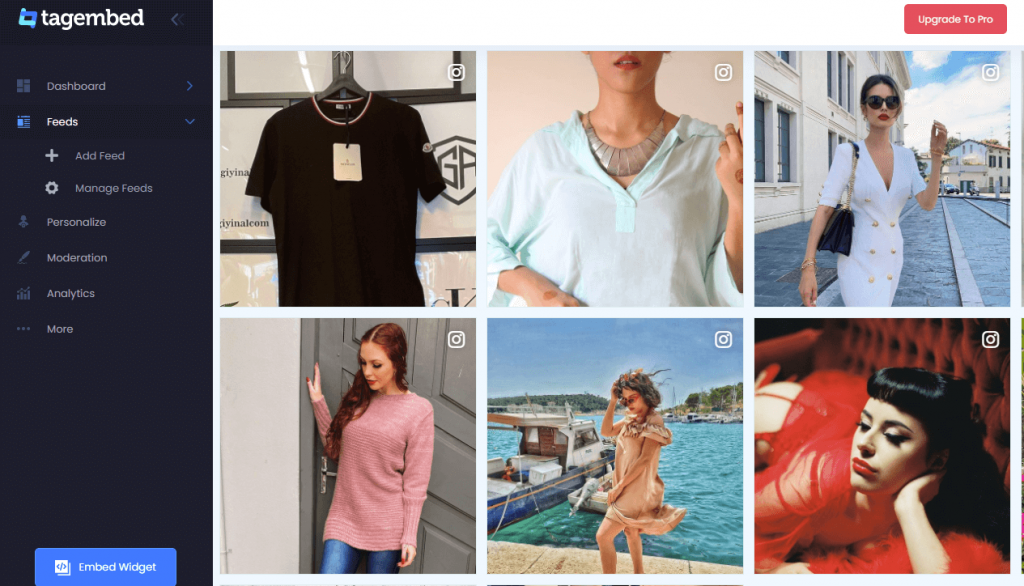
2.) A new screen “Choose Your Platform” will appear with the list of different website CMS.
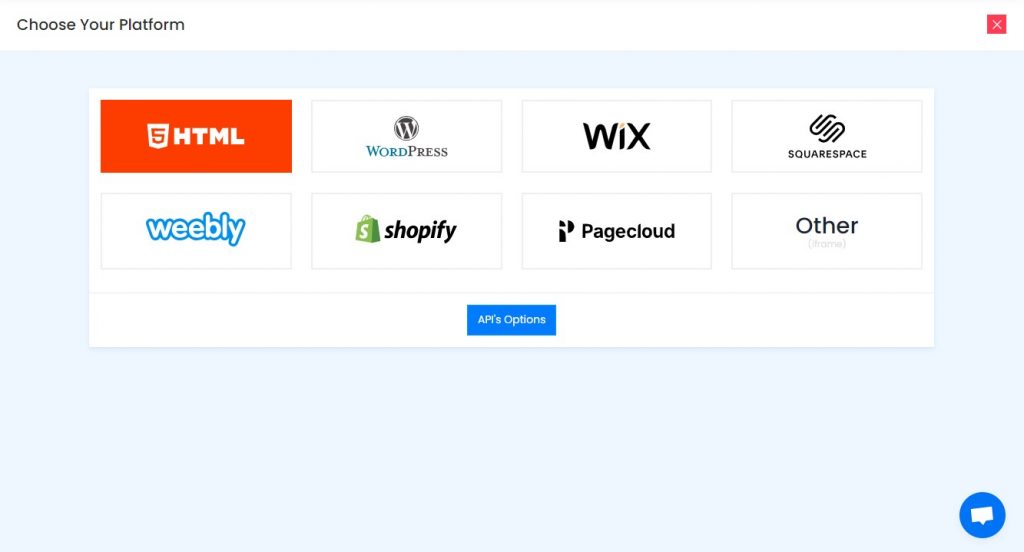
3.) Choose HTML as your website CMS and adjust the height & width of your widget.
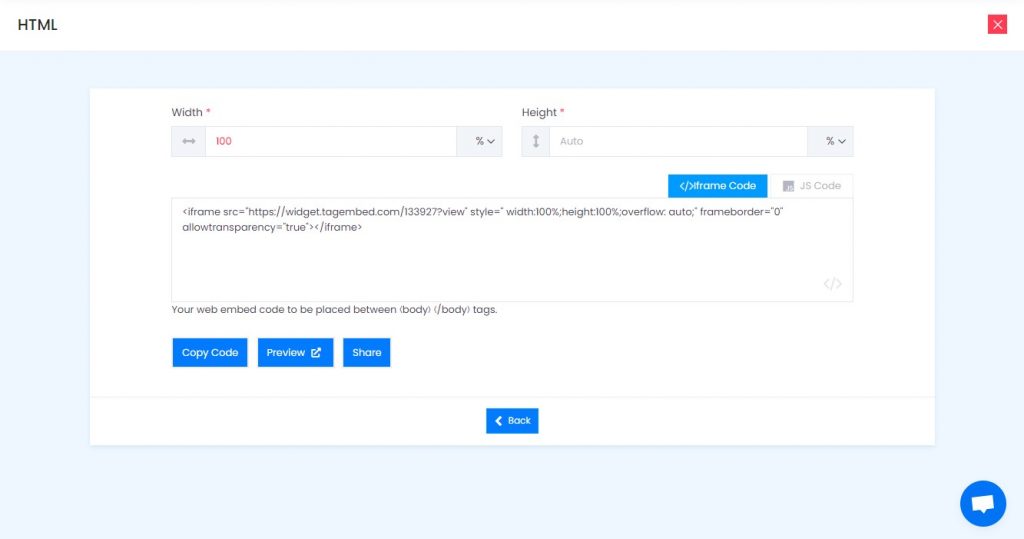
4.) Click on the Copy Code button to copy the embed code.
Try Tagembed – Create Your Free Account Now
How To Permit/Deny The Ability To Embed Content On SharePoint
As part of embedding Social Media Feeds on SharePoint pages and sites. Embedding external webpage content to a SharePoint page can be permitted or denied using the HTML Field Security settings. Here are the steps:
– Login to your Sharepoint Account
– First off, navigate to Admin center > Sites > Active Sites
– Next, select the site where you want to embed your social feeds
– Once you’re on the site, go to Settings > Site information (top right)
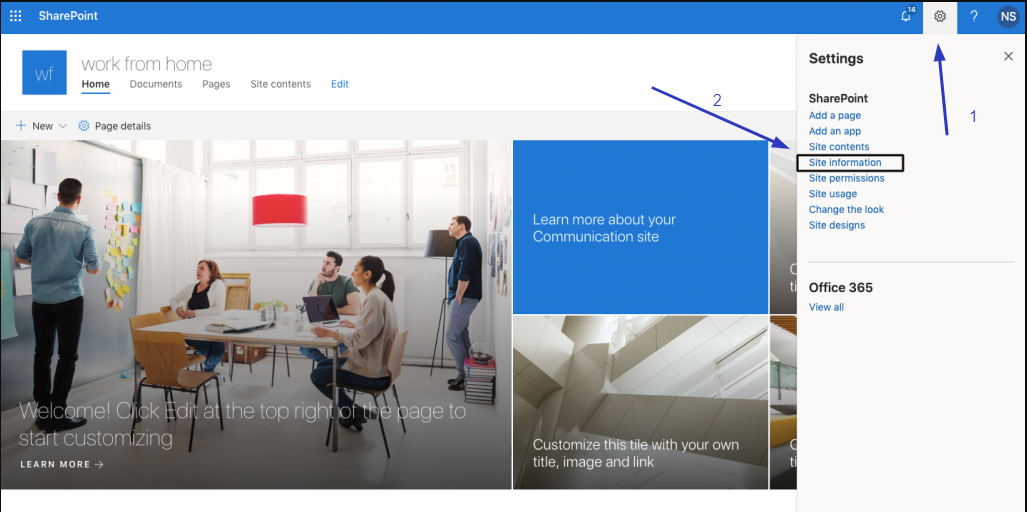
– Click on Site Information and then click on “View all site settings”
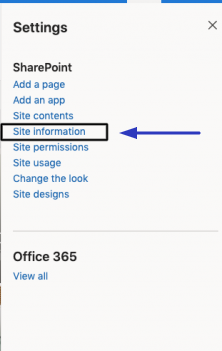
– Scroll down and click “HTML Field Security” and choose the third option :
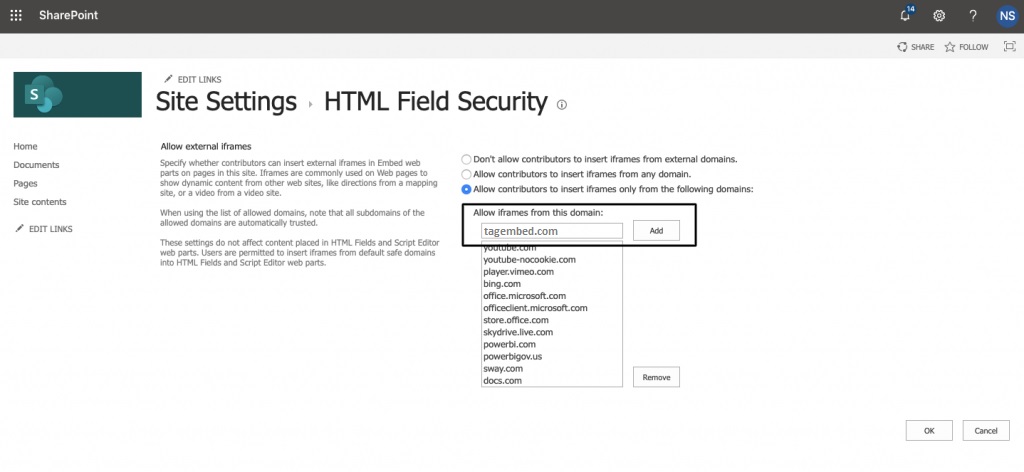
Note : The first option denies the users from embedding webpage contents to the SharePoint page, whereas the second option allows embedding for all sites. The third option lets you add a list of web domains from which users can embed content into your SharePoint pages.
Embed Code on SharePoint Site
Step 1: Now, go back to your SharePoint site and click “Edit”
Step 2: Click on the (+) icon on your website, type “embed” in the search field, then click it
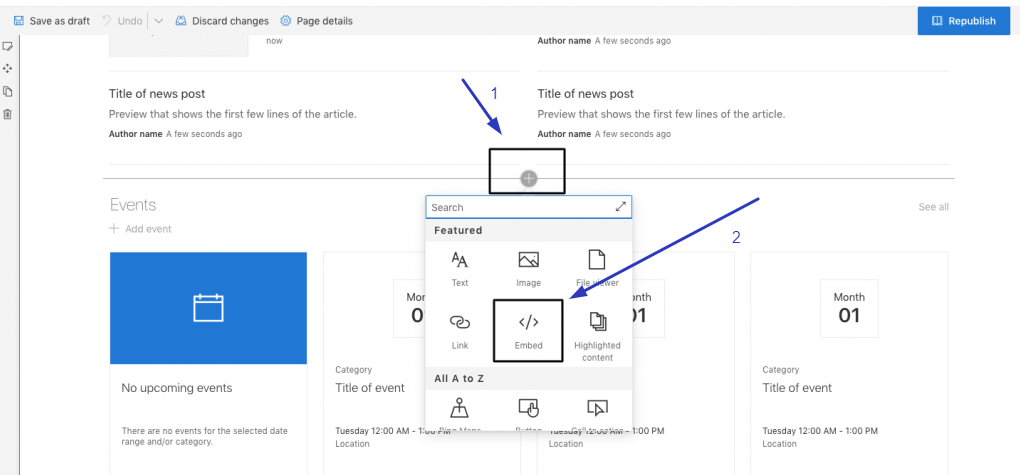
Finally, paste the HTML Embed code from Step 3 into the Embed section.
Voilà – you have successfully embedded Social Media Feeds on your SharePoint website!
Read more : How to add LinkedIn feed to Sharepoint
Try Tagembed – Create Your Free Account Now