Add Linkedin Feed to SharePoint Online
Try Tagembed – Create Your Free Account Now
Sharepoint is a Microsoft product that organizations uses to create websites. It is a secure destination to store, organize, share, and retrieve information from any device. To access sharepoint, all you need is a web-browser like Chrome, Microsoft edge, Firefox, etc.
Here is the simple steps to add Linkedin Feed to Sharepoint website.
1. Create your Free Tagembed account or login to your existing account to get started.
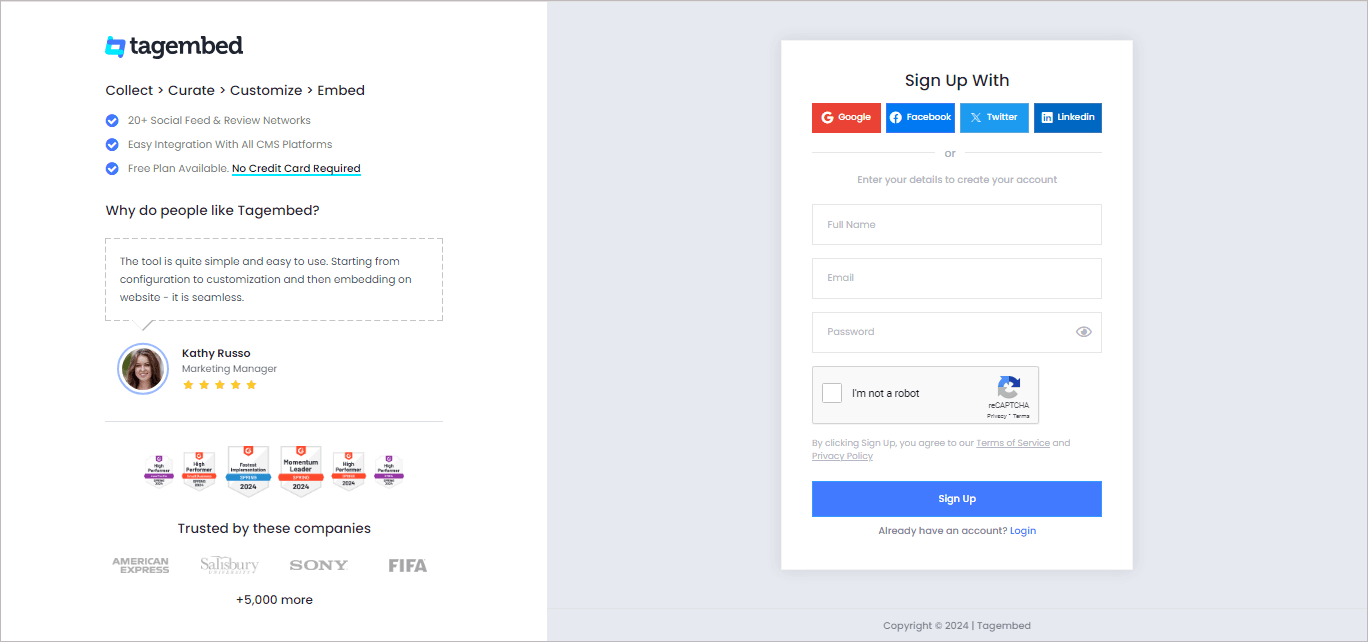
2. You’ll be redirected towards the Tagembed dashboard for widget selection.
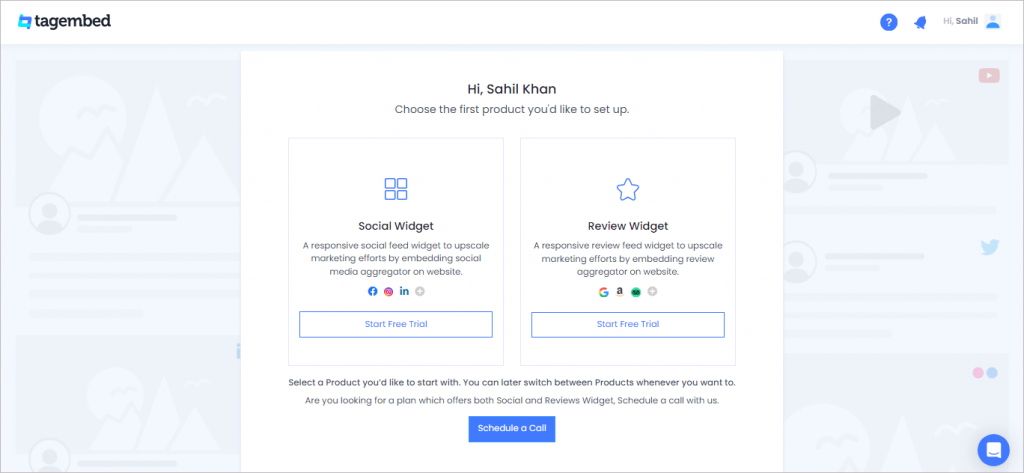
3. Now a screen will appear “Pick a source”, select Linkedin from the list of networks.
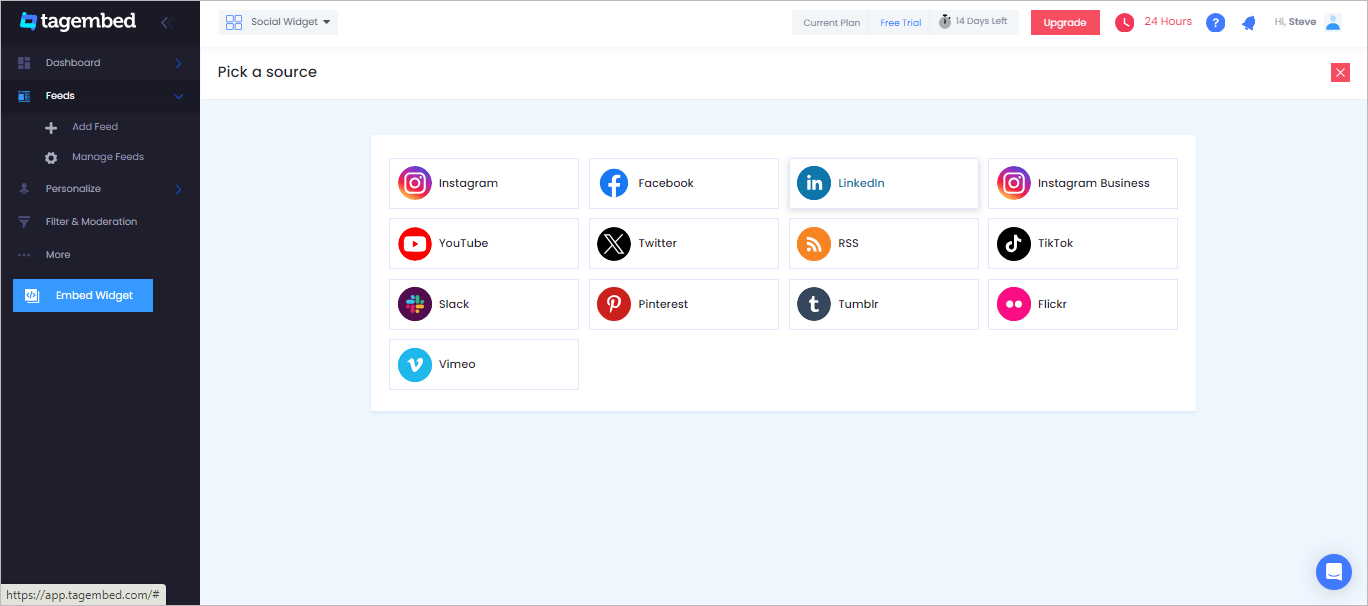
4. Now you’ll see multiple methods to collect Linkedin Feed. Choose the one that is relevant to your requirement and click on the “Create Feed” button.
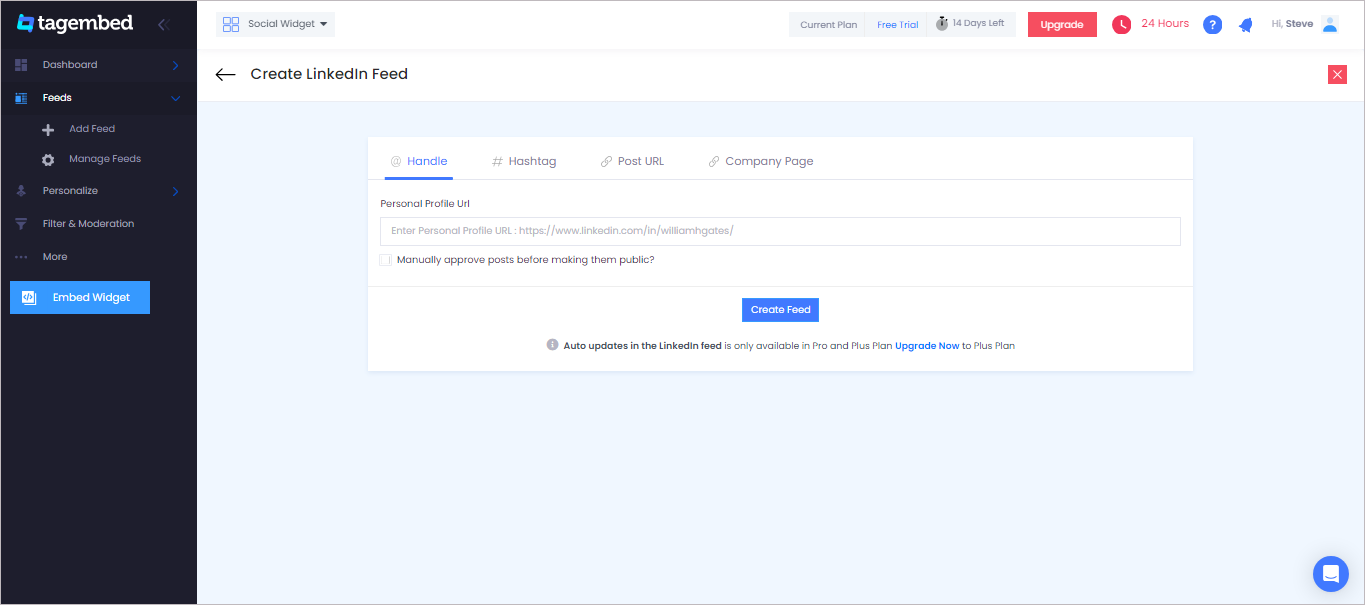
Tip: All of your Linkedin Posts will now appear on the editor. Now using the moderation panel you can delete, private, highlight or curate the relevant and irrelevant posts according to your requirement. Then visit the customization section of the widget to personalize the look and feel of the Linkedin widget for website according to your website’s theme to match the aesthetic of your brand.
Now let’s proceed to generate the Linkedin Feed Sharepoint embed code to Add Linkedin Feed to SharePoint.
5. Click on the Embed Widget button at the bottom left of the screen to generate the embed code.
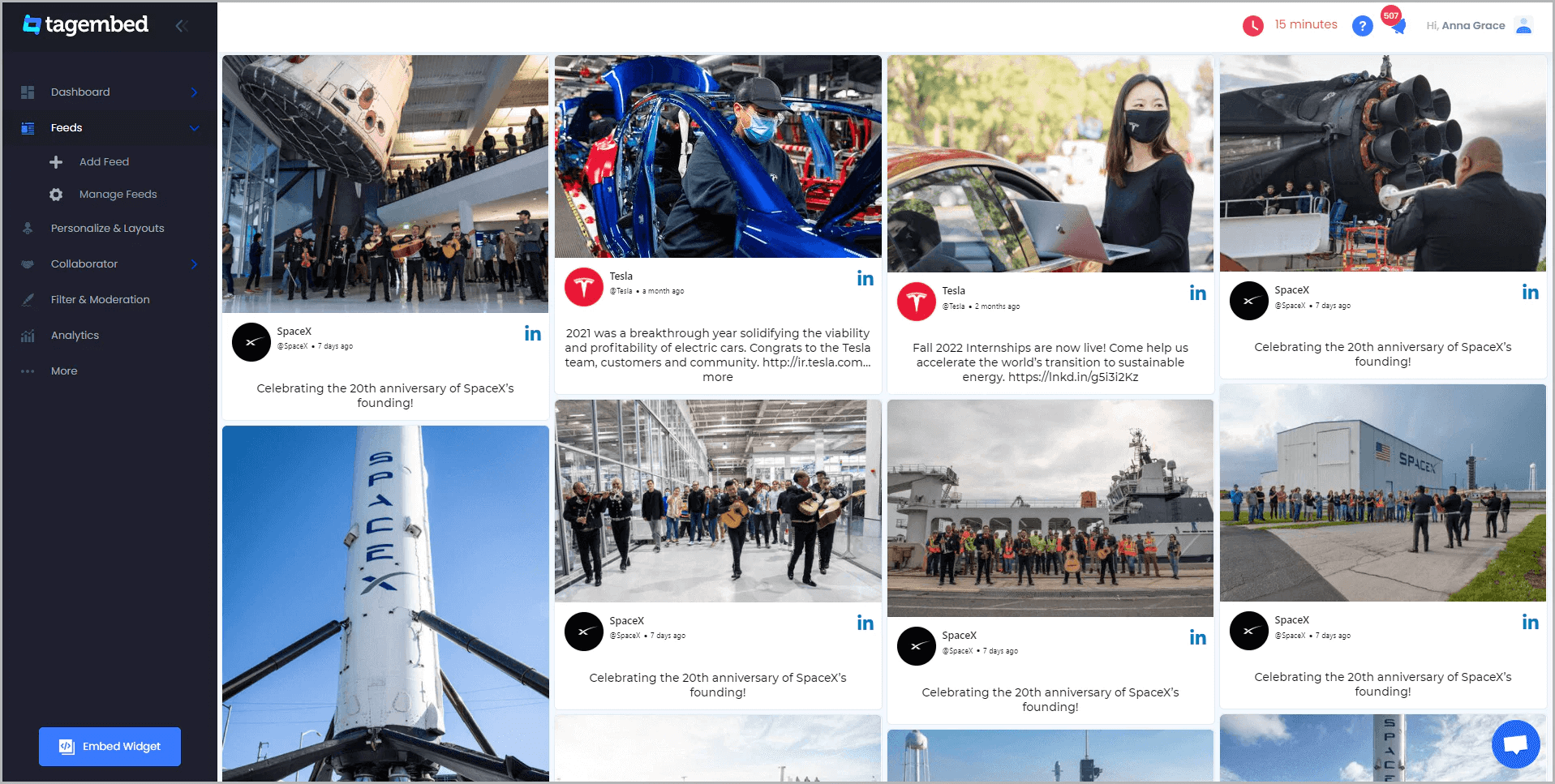
Generate Embed Code for SharePoint Linkedin feed
1. Click on the Embed Widget button, which you can easily locate at the bottom-left of the menu panel.
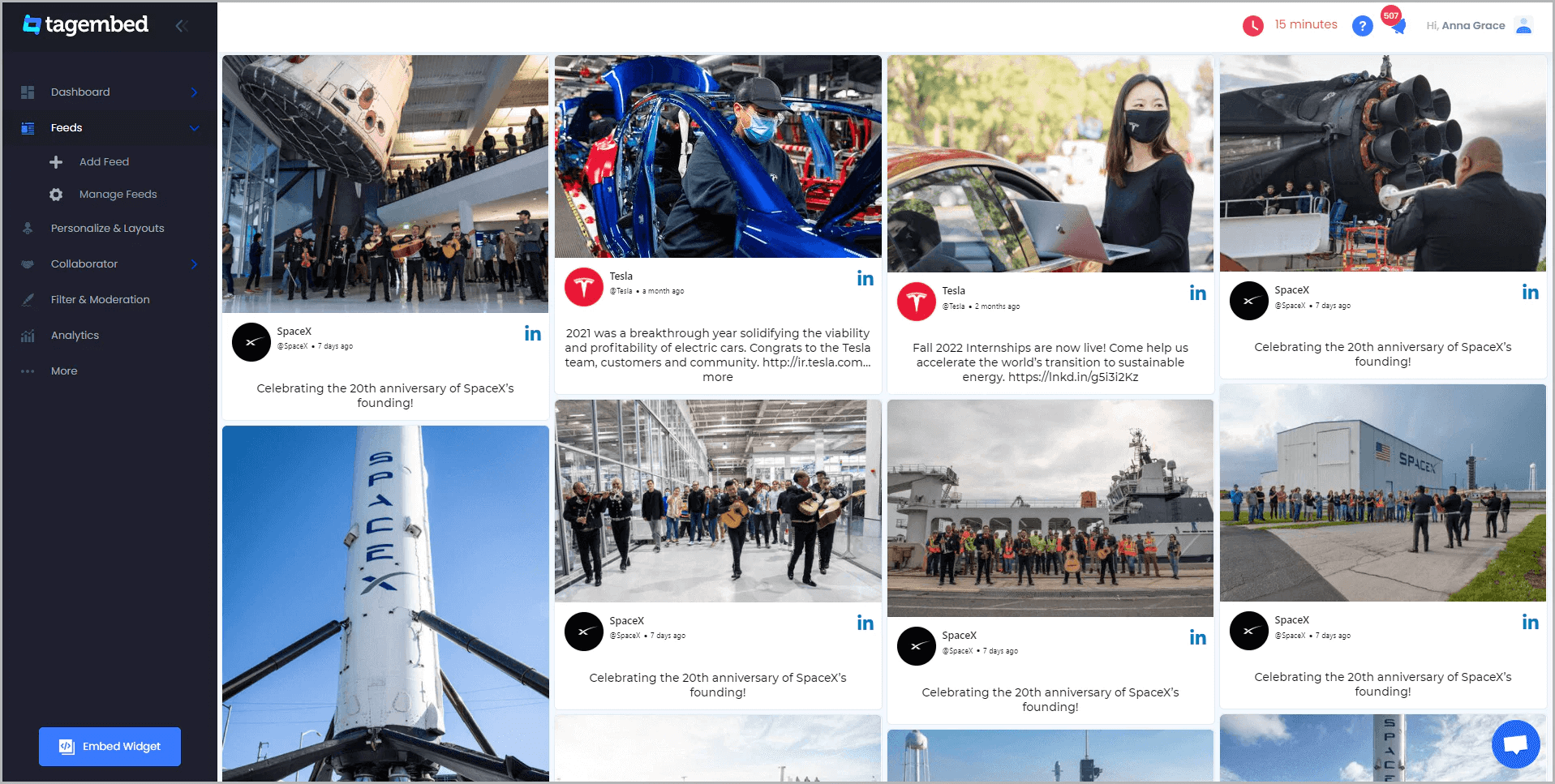
2. Choose Your Platform window will appear on your screen. From the given options, choose your CMS platform.
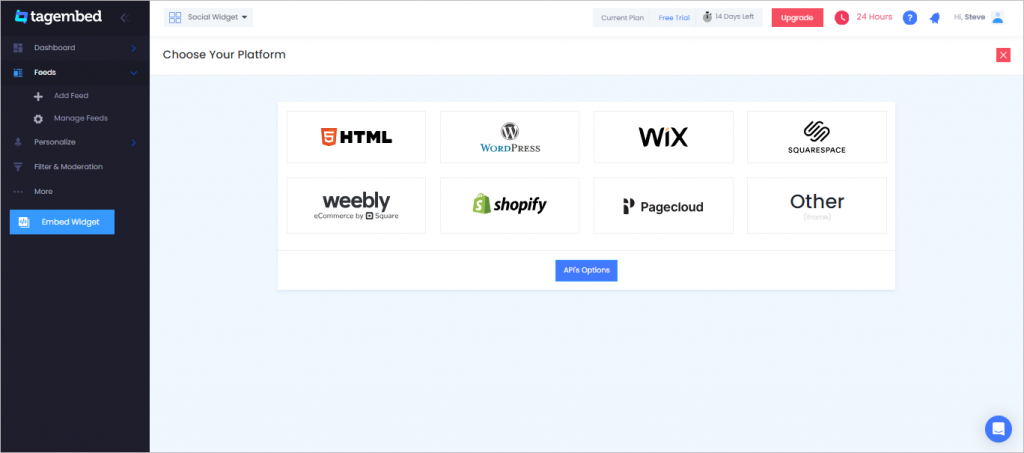
3. On your chosen CMS platform screen you’ll see a copy code button, click it to copy the Linkedin feed embed code on your clipboard.
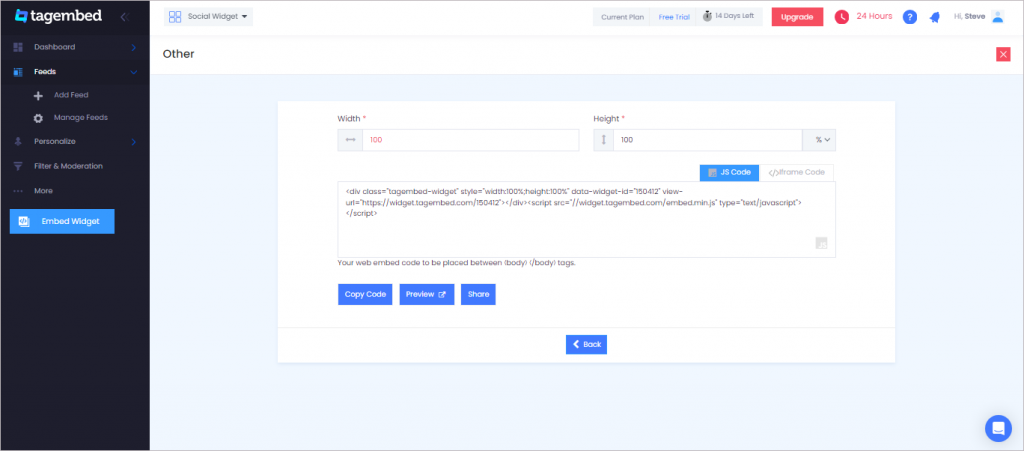
How to Permit SharePoint to Embed Linkedin Feed
To embed external webpage content to a SharePoint page you need to permit the usage from the HTML Field Security settings. Here are the steps:
1 – Login to your Sharepoint Account
2 – First off, navigate to Admin center > Sites > Active Sites
3 – Next, select the site where you want to embed Linkedin Feed
4 – Once you’re on the site, go to Settings > Site information (top right)
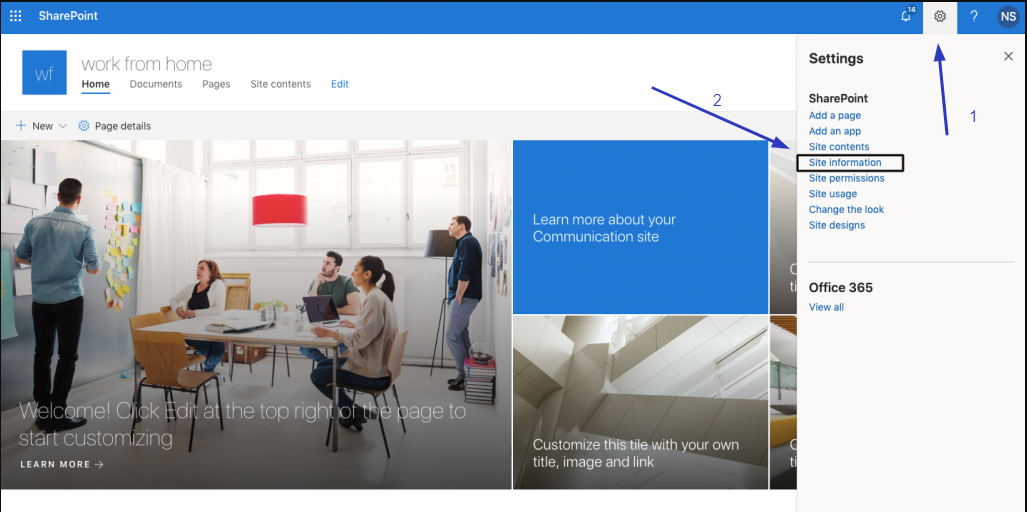
5 – Click on Site Information and then click on “View all site settings”
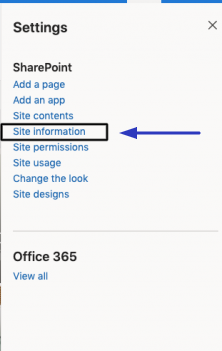
6 – Scroll down and click “HTML Field Security” and choose the third option:
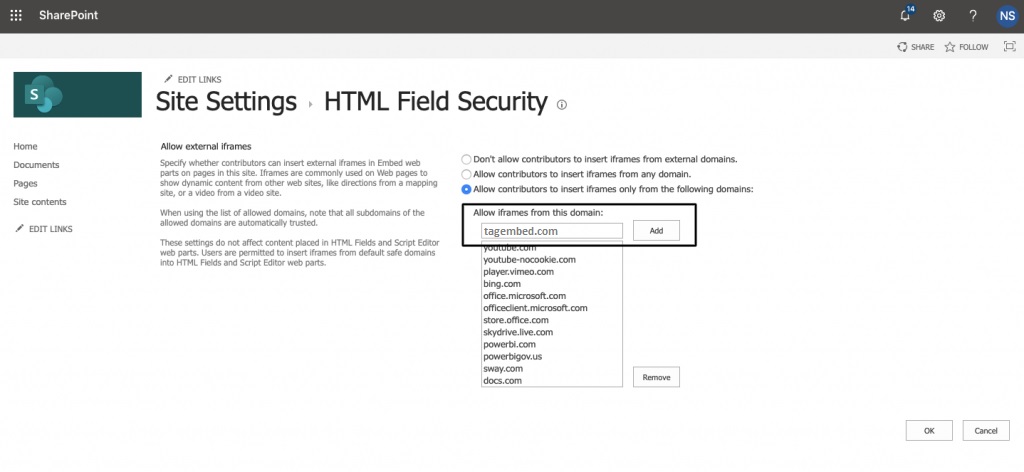
Note : The first option denies the users from embedding webpage contents to the SharePoint page, whereas the second option allows embedding for all sites. The third option lets you add a list of web domains from which users can embed content into your SharePoint pages.
Add Linkedin Feed Code on SharePoint Site
1. Now, go back to your SharePoint site and click “Edit”
2. Click on the (+) icon on your website, type “embed” in the search field, then click it.
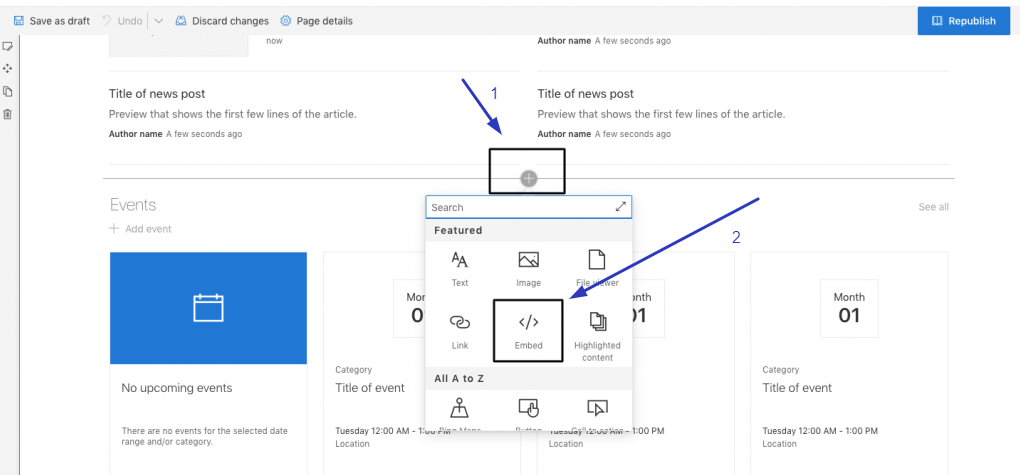
Finally, paste the Linkedin Feed embed code from Step 3 into the SharePoint Embed editor.
Save the changes made and done. Reload your webpage and you’ll find the live Instagram Feed embedded on your SharePoint site.
Try Tagembed – Create Your Free Account Now
If you face any issues, feel free to contact us or write us at [email protected]