Google is the fastest-growing review platform and has emerged as one of the most trusted. And hence to build trust in your visitors, you need to showcase Google reviews on your website. Hence here is the simplest way to embed Google Reviews on Pagecloud website.
Try Tagembed – Create Your Free Account Now
Embed Google Reviews On Pagecloud Website
Follow the easy step-by-step guide to add Google Reviews on the Pagecloud website successfully:
#Step1 – Aggregate Google Reviews
1. Sign Up to create a Free Tagembed account or log in if you already have an account.
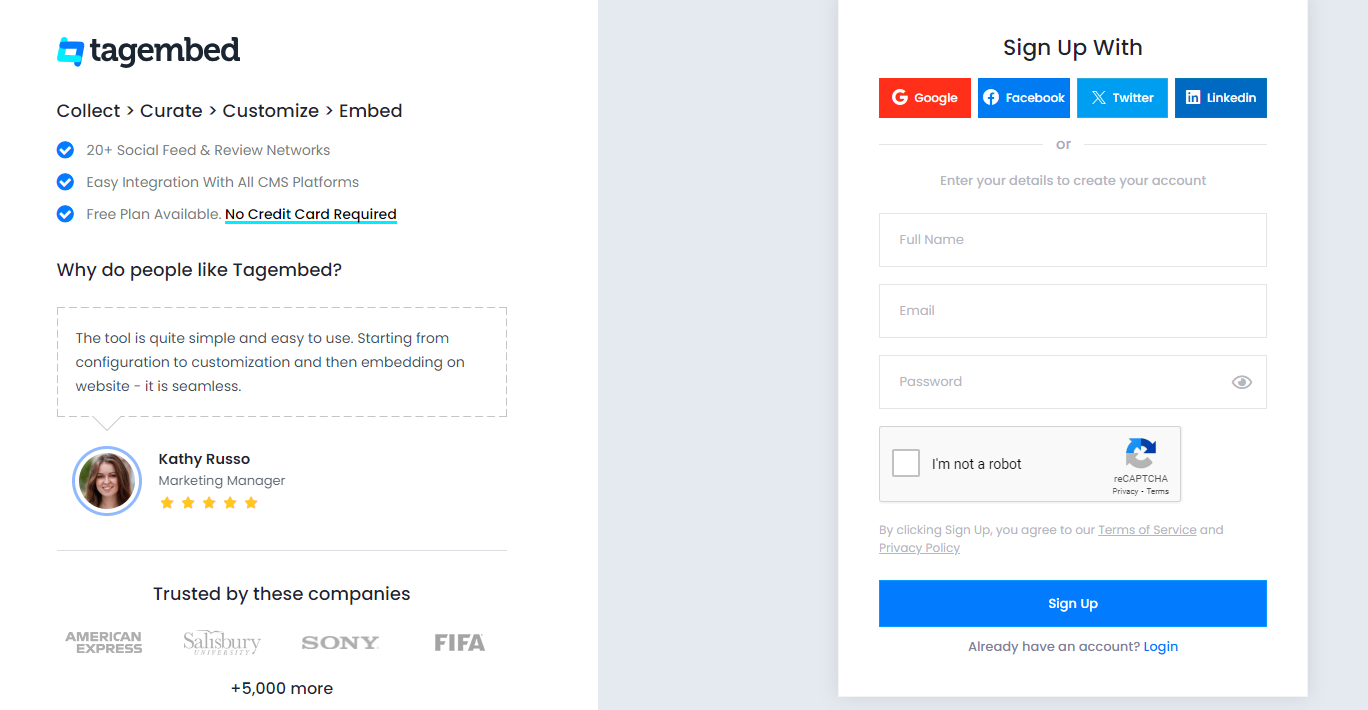
2. Select the Review widget between “Social widget & Review widget”. You’ll be redirected towards the Tagembed dashboard.
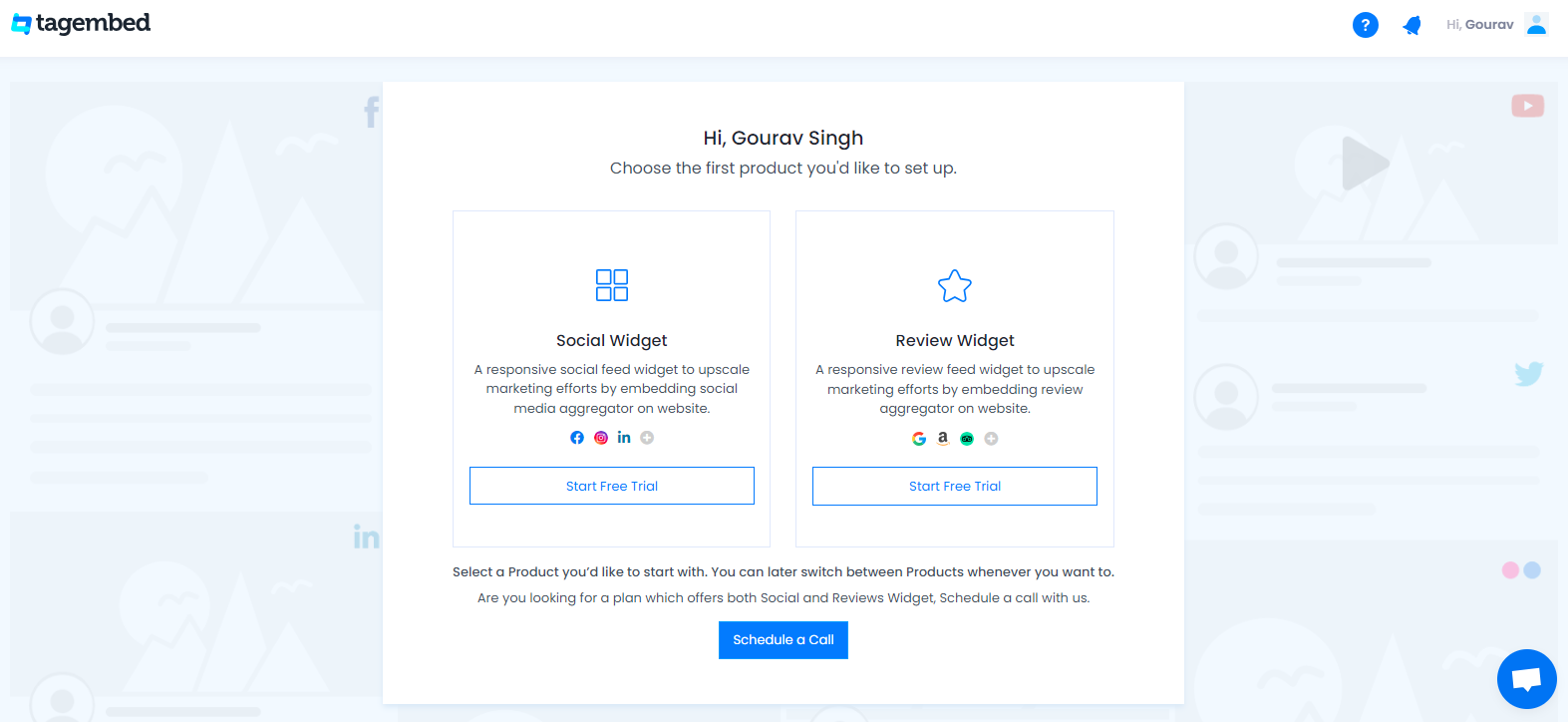
3. Your First Widget will be already created, just click on the open button to proceed.
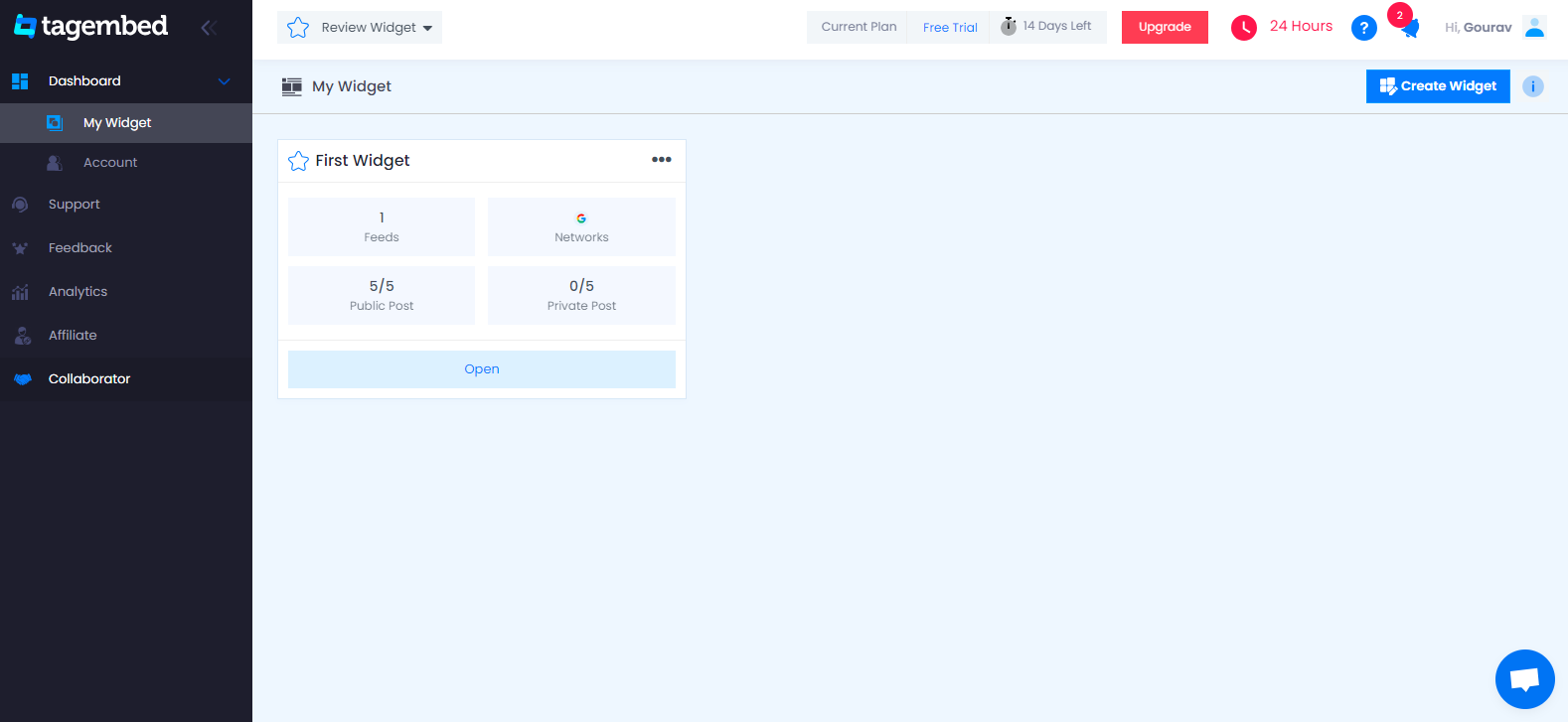
4. A dialogue box will appear to “pick a source”, Choose “Google” now
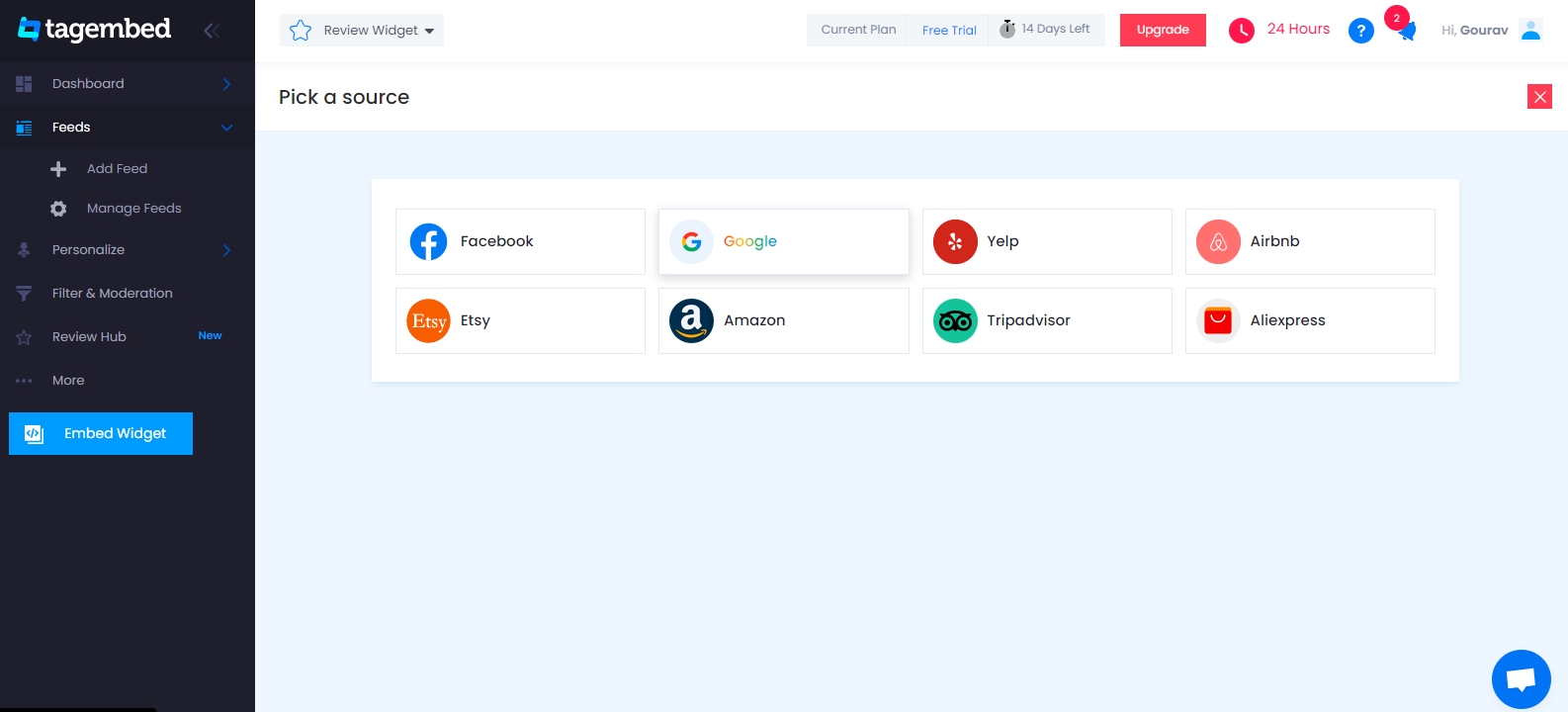
5. You can Create an amazing Google Review Widget from the following methods:-
My places: To fetch Google Reviews from your Business Page, just connect your Google account with Tagembed & get all your reviews in the widget.
Places: To fetch Google Reviews with the help of Places, enter the location name or keyword
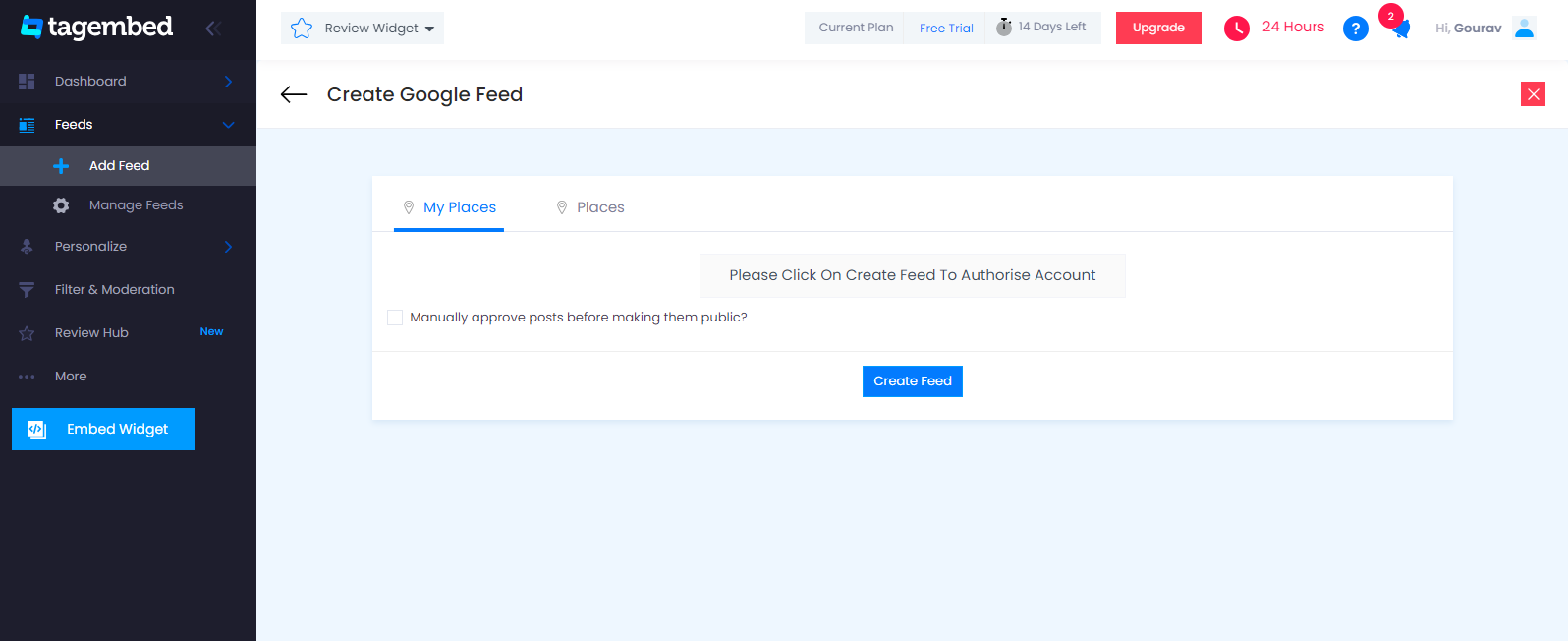
6. Finally, all the reviews start displaying on your screen.
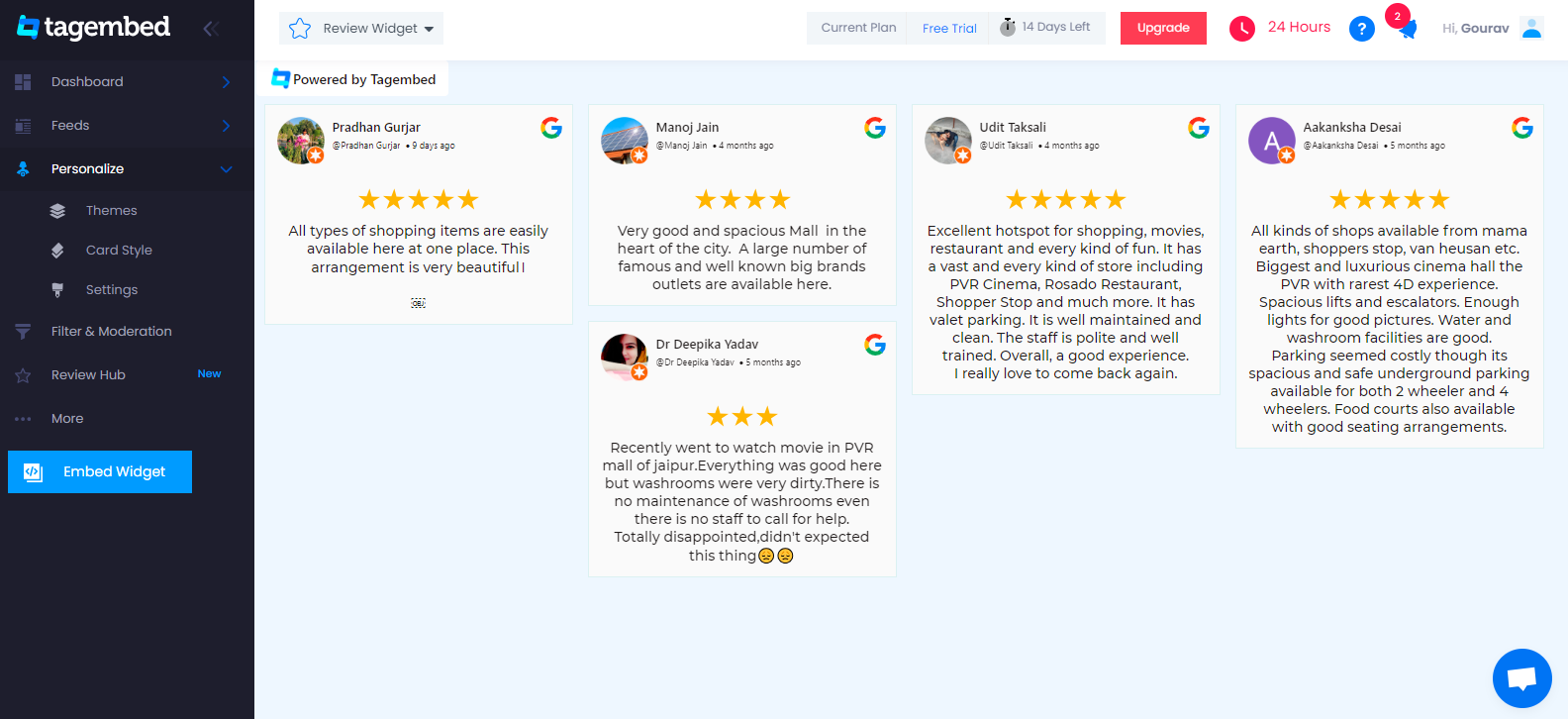
Tip: You can click on the Personalize tab on the left menu panel to change the themes & layout, background, banners and other dedicated themes settings to make the widget look more appealing and attractive.
#Step2 – Generate Embed Code For Pagecloud Website:
1. On the bottom-left menu panel, click on the Embed Widget button as displayed in the below image
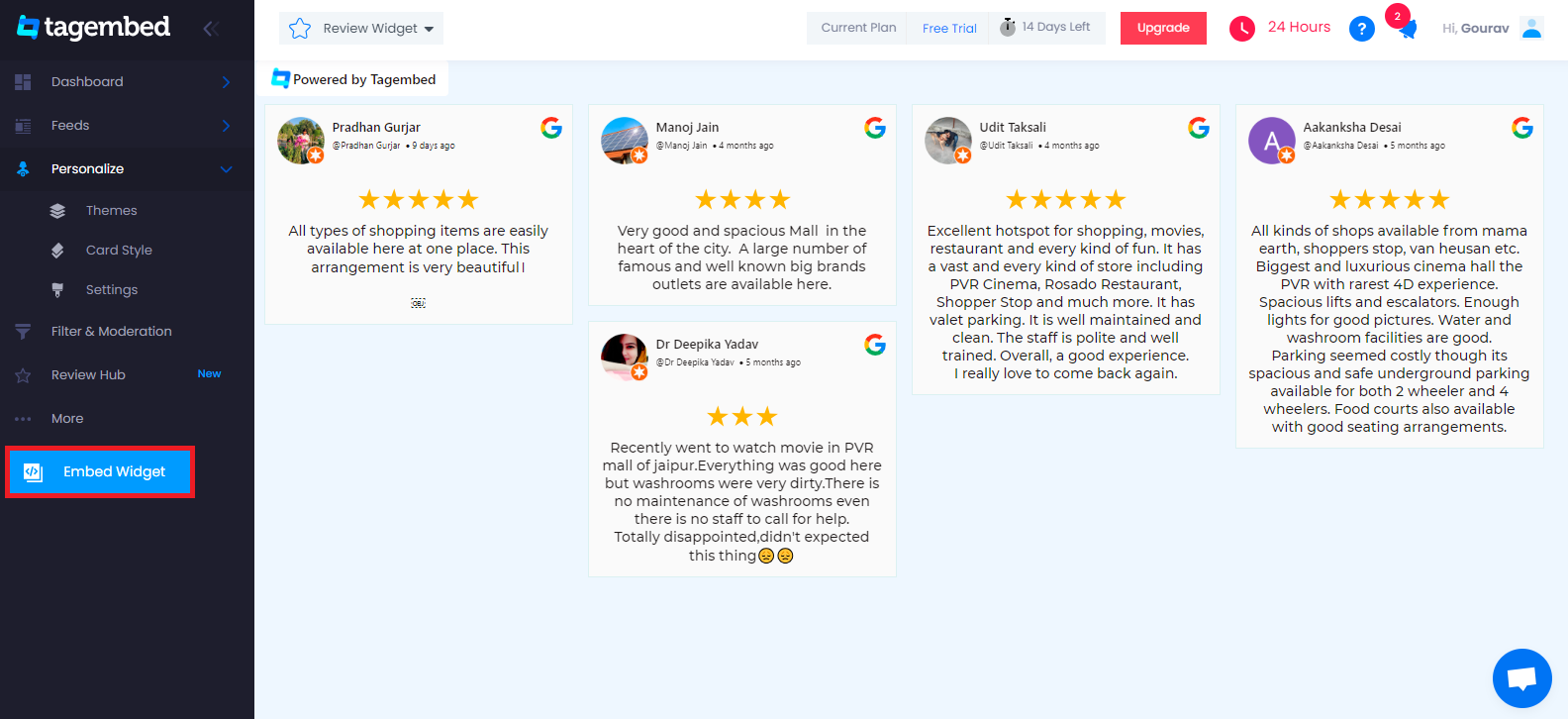
2. New Dialogue box will open with “Choose Your Platform” Now Select “Pagecloud“
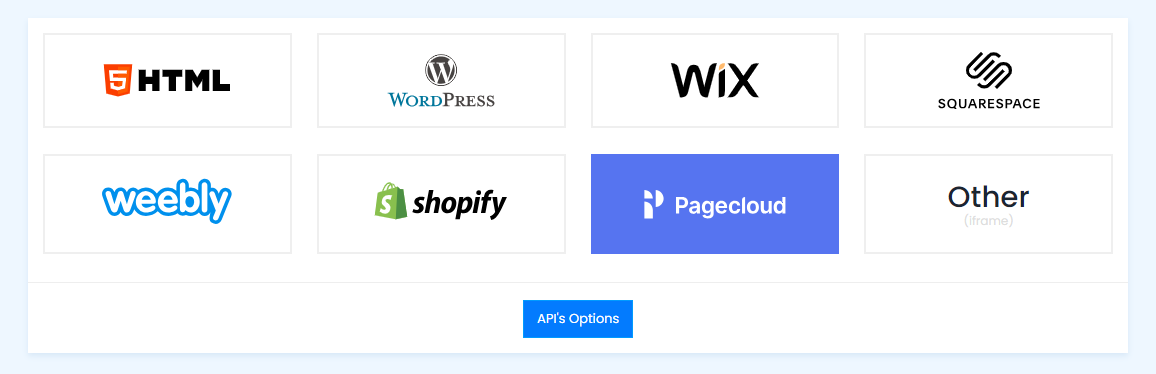
3. Choose PageCloud as your website CMS and adjust the height & width of the widget.
Recommendation: Set the width in percentage % and Height in pixels Px for better exposure.
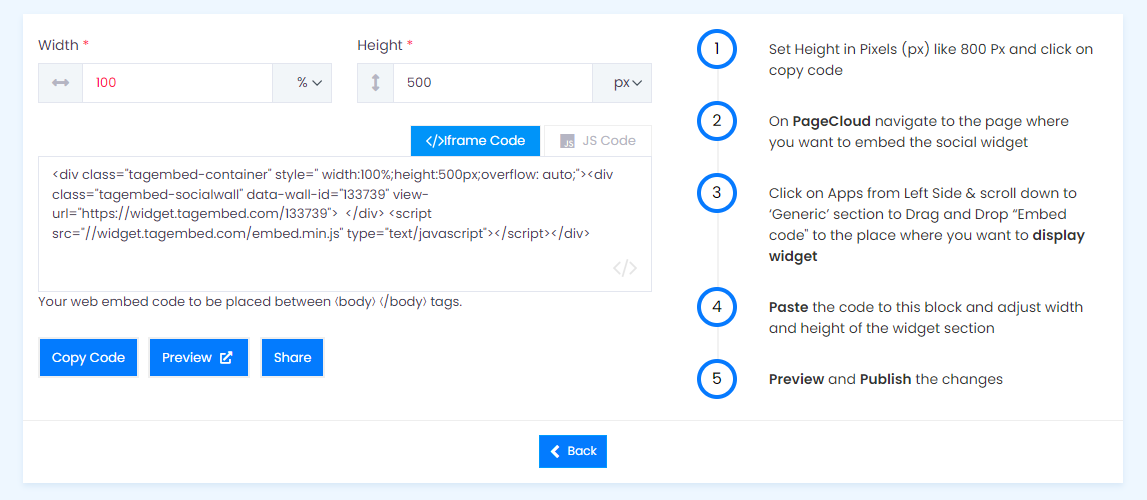
4. Finally, click on the Copy Code button to copy the embed code.
#Step3 – Embed Google Reviews on your Pagecloud Website
After copying the embed code follow a few more clickable steps to complete the embedding process.
1. Log in to your PageCloud Admin panel and open the post or page and navigate where you want to embed Google Reviews on the website.
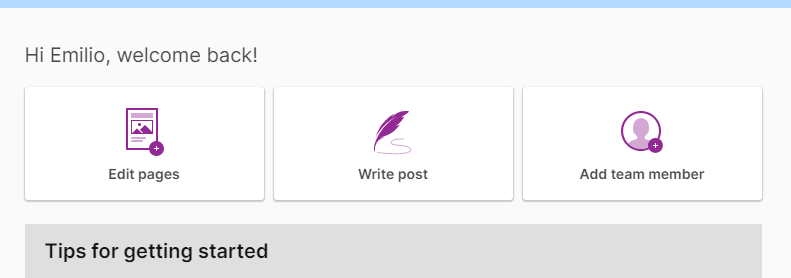
2. On the left menu panel, click on Apps, and under the Social section, scroll to select Tagembed.
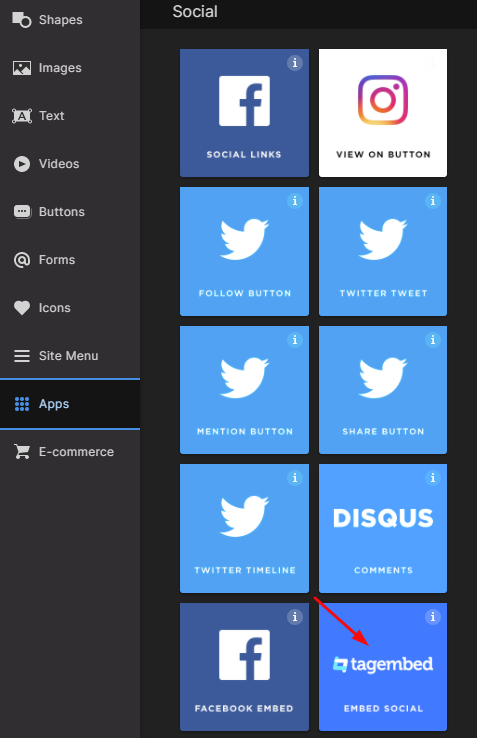
3. Drag & Drop the Tagembed app on the page where you’d like to embed Google Reviews
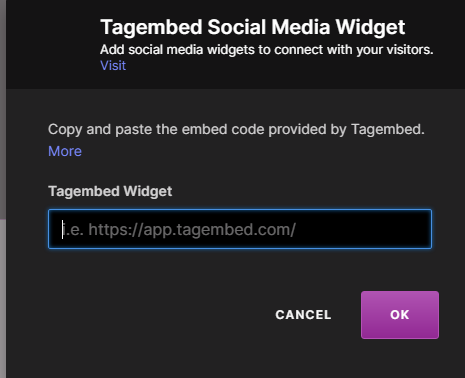
4. Now Paste the copied embed code into the input bar and click the OK button.
5. Finally, click on the SAVE then Publish button to make the changes effective on the webpage.
Hence, your PageCloud webpage is loaded with Google Reviews
Congratulations! You have successfully added Google Reviews to your PageCloud website.
Try Tagembed – Create Your Free Account Now
Still have questions or need help, please Contact Us or write us at [email protected]