Embed Vimeo Videos on WordPress Website
Follow the following step-by-step guide to embed Vimeo Videos on WordPress website successfully.
Try Tagembed – Create Your Free Account Now
Step 1: Aggregate Vimeo Videos
1. Sign Up to create a Free Tagembed Account or Login if you already have an account.
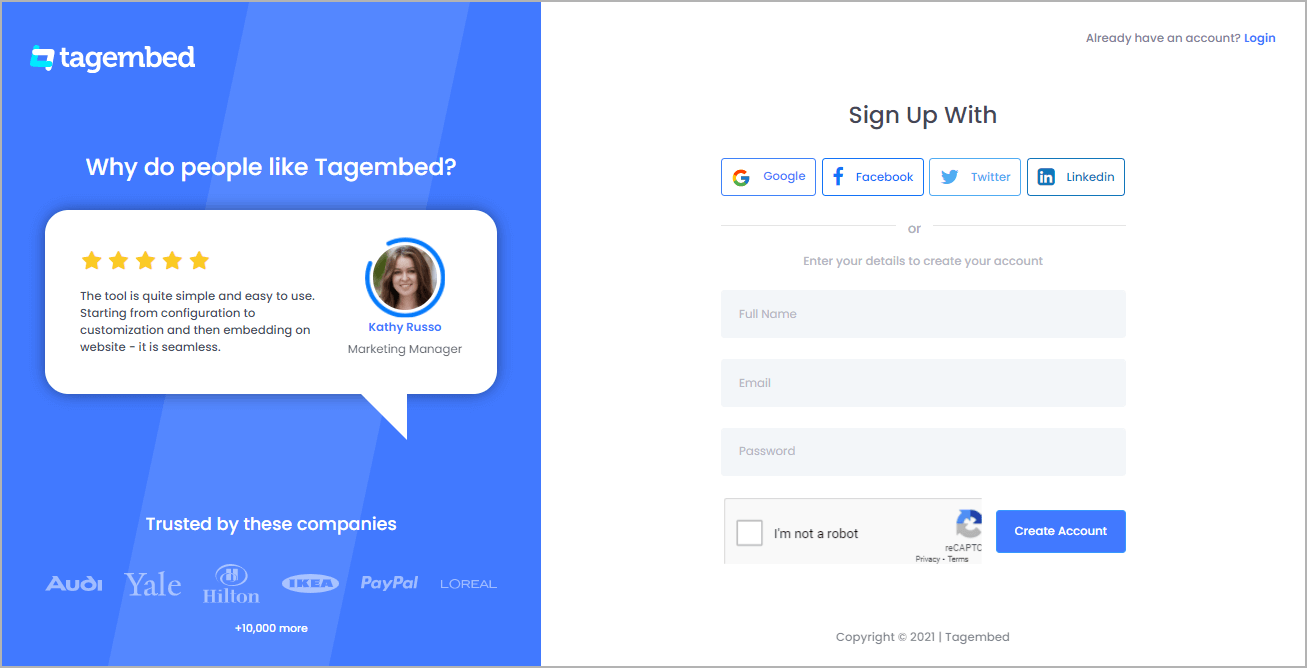
2. You’ll be redirected towards the Tagembed dashboard.
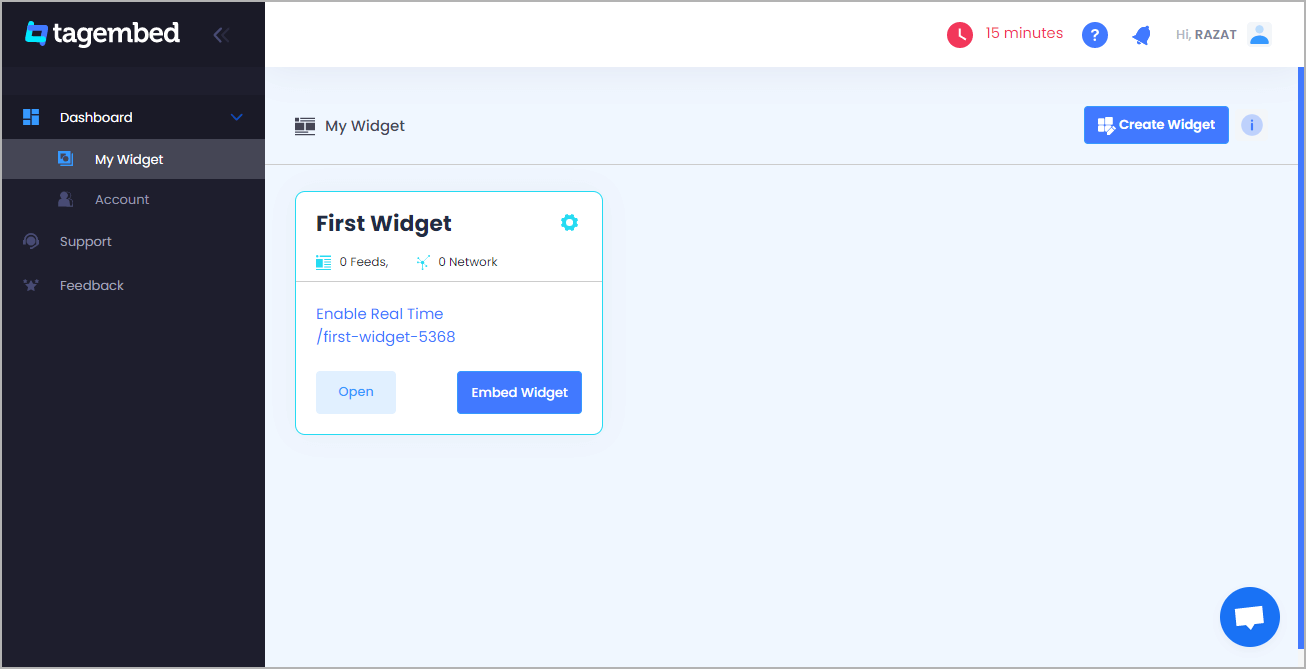
3. Your First Widget will be already created, just click on the Open button to proceed.
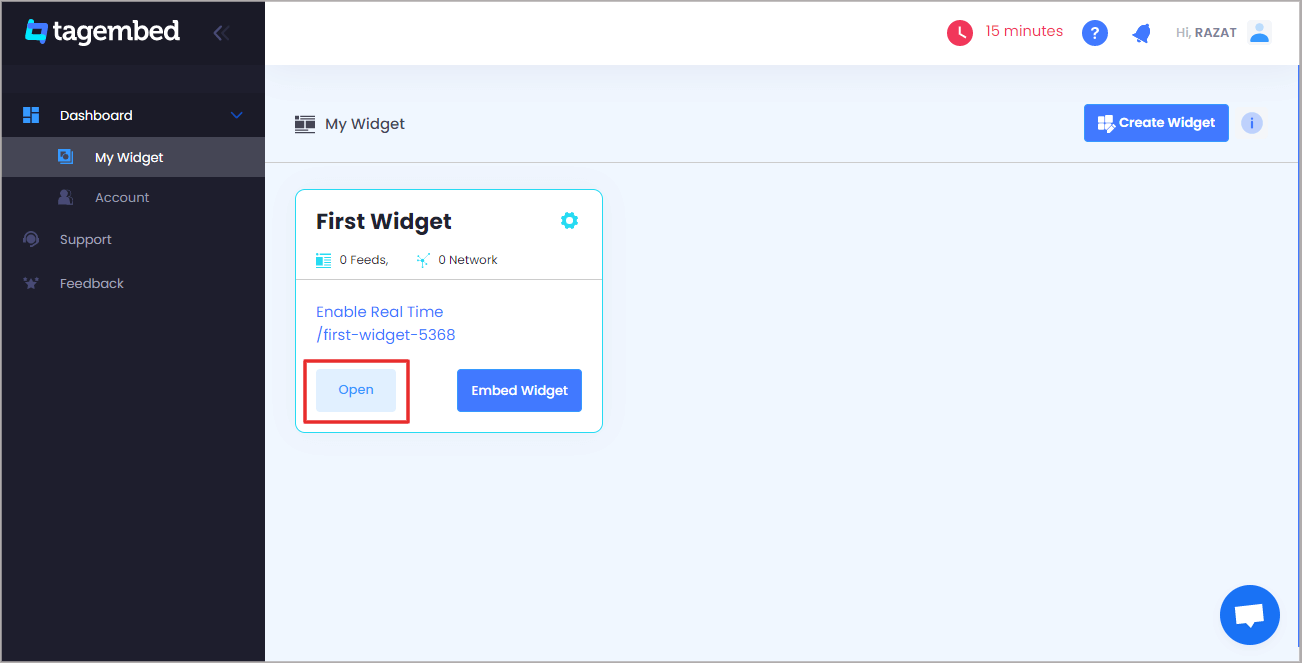
4. A screen “Pick a source” will appear, here select Vimeo from the list of networks.
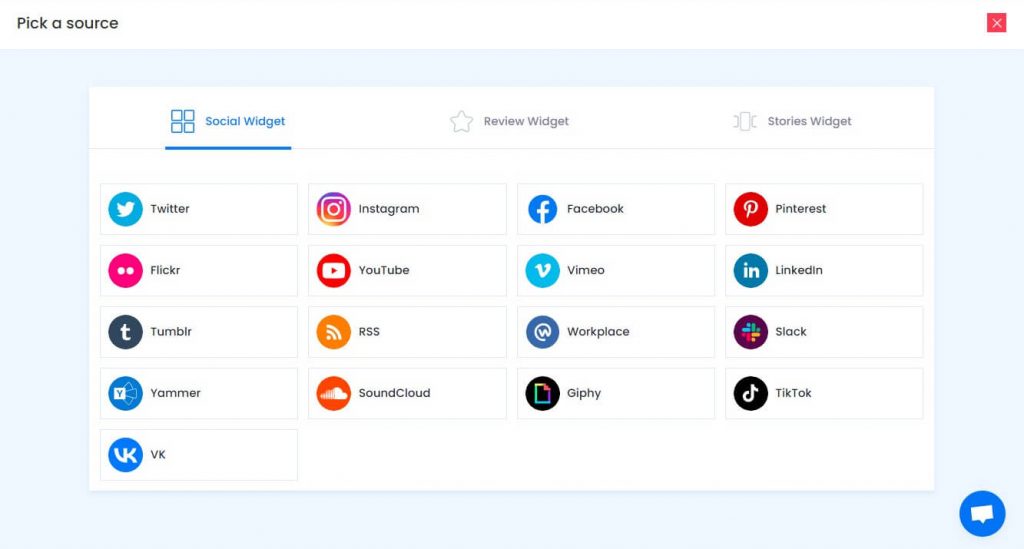
5. You can Embed Vimeo Videos from the following methods:-
Handle: To fetch Vimeo Videos from your handle once you login automatically
Hashtag: Drive feeds related to the hashtag
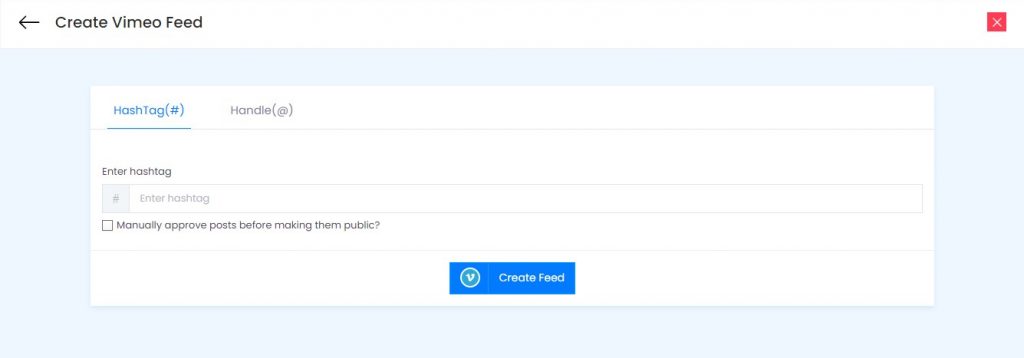
6. Finally, click on the Create Feed button to start aggregation.
Tip: You can click on the Personalize tab on the left menu panel to change the themes & layout, background, banners and other dedicated themes settings to make the widget look more appealing and attractive.
Step 2: Generate Embed Code for WordPress website
1. On the bottom-left menu panel, click on the Embed Widget button.
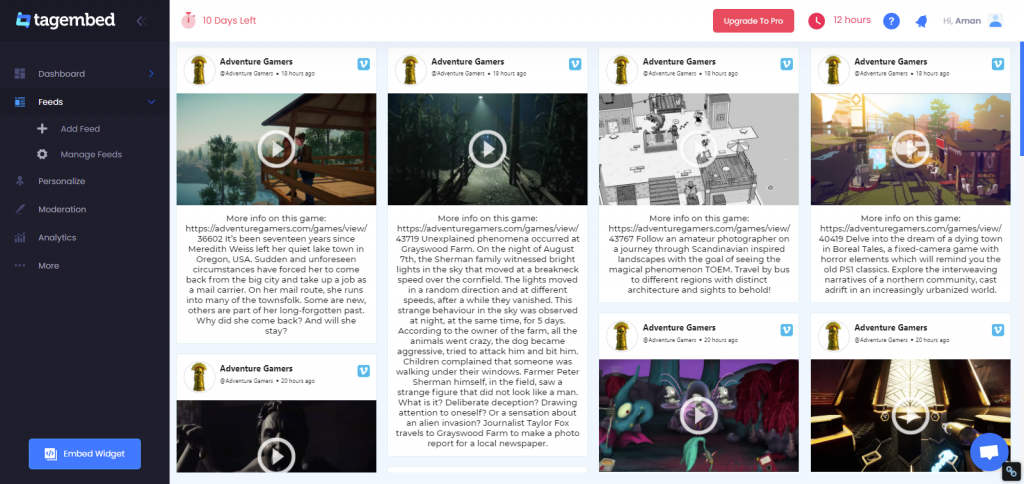
2. Choose Your Platform window will appear on your screen. From the given options, choose WordPress as your platform.
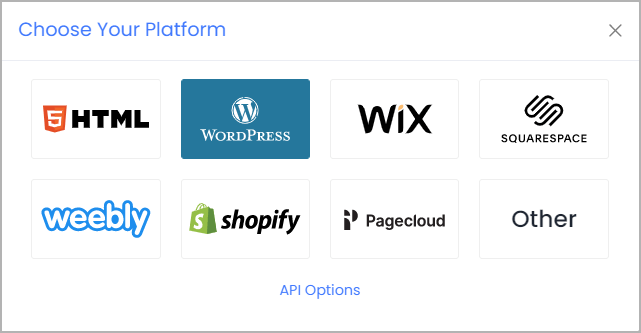
Step 3: Embed Vimeo Videos on WordPress
Step 3.1: Embed Vimeo Videos using the WordPress plugin
Tagembed provides a WordPress plugin to embed vimeo video Feeds effortlessly in just a few clicks. First, Download the Tagembed WordPress Plugin for your WordPress website.
1. From the WordPress popup screen, copy the Shortcode to embed. And visit the admin page of your WordPress website.
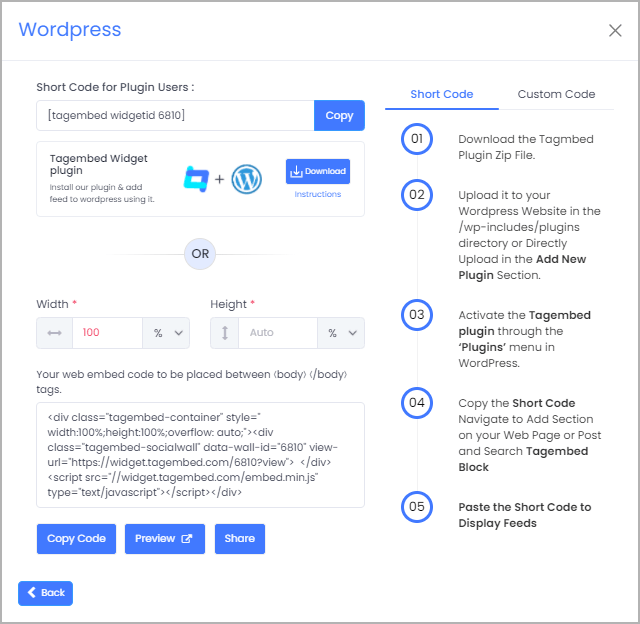
2. Navigate to the post or page where you want to embed feeds then click on (+) Add block and select Tagembed Widget.
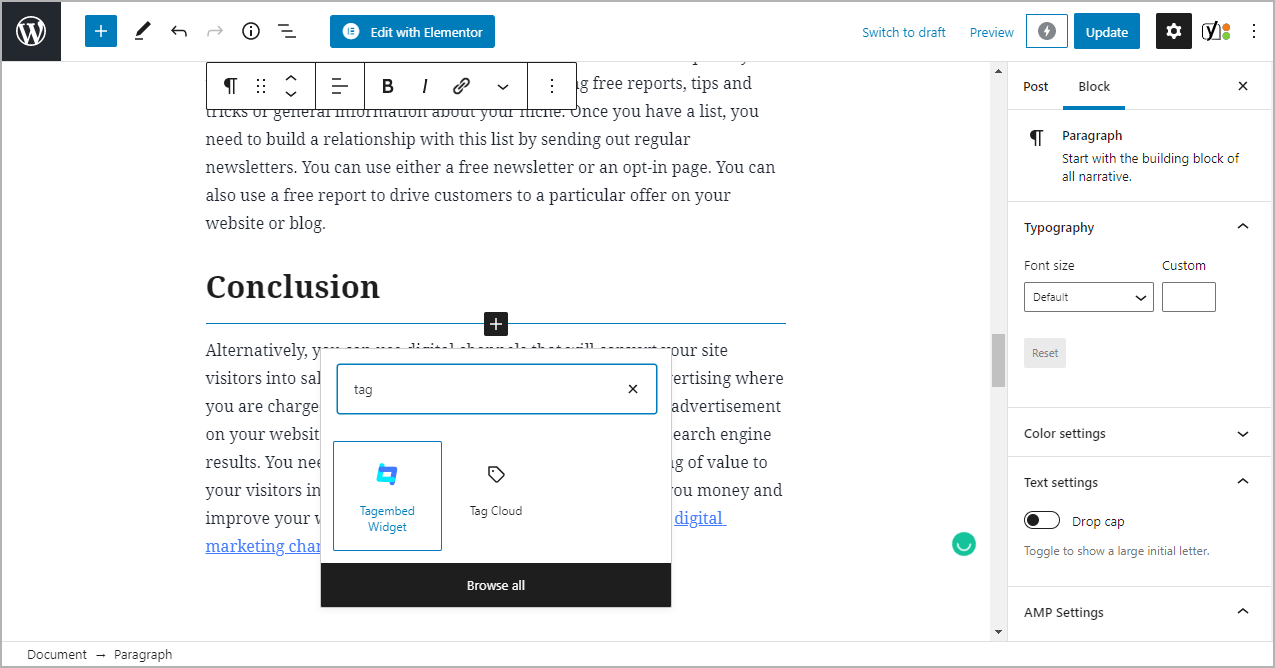
3. Paste the shortcode into the input bar and Click on the Embed button.
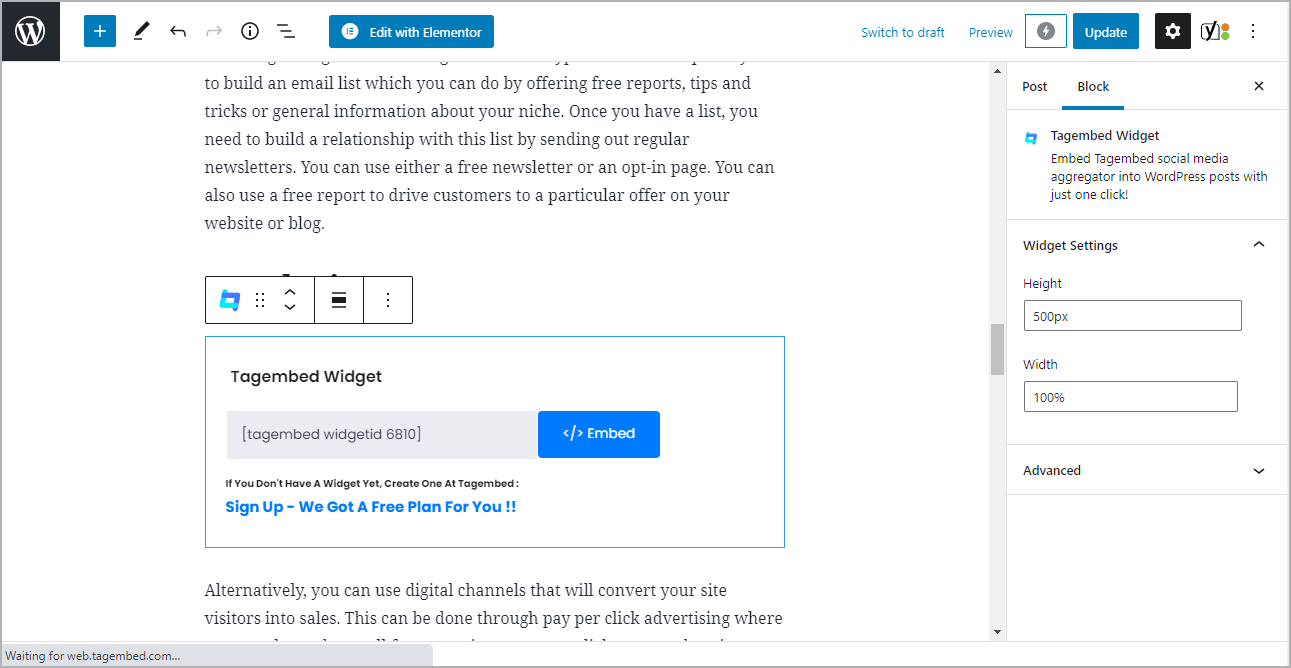
4. Finally, click on the Update button to save the changes. Your Vimeo Videos is live on your website.
Alternatively, if you don’t have the plugin, follow the following steps to embed Vimeo Videos.
Step 3.2: Steps for WordPress Version 5.0+
1. On the WordPress popup screen, click the copy code button to copy the embed code on your clipboard.
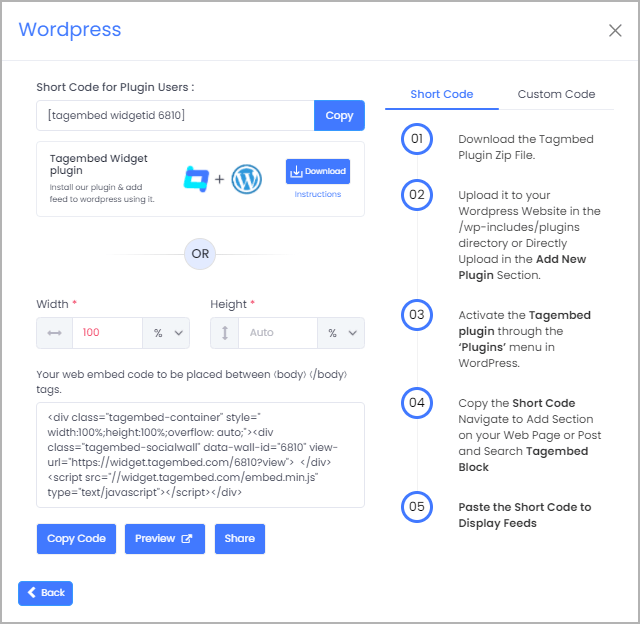
2. Login to your WordPress website admin and open the page/post where you would like to embed the Vimeo Videos.
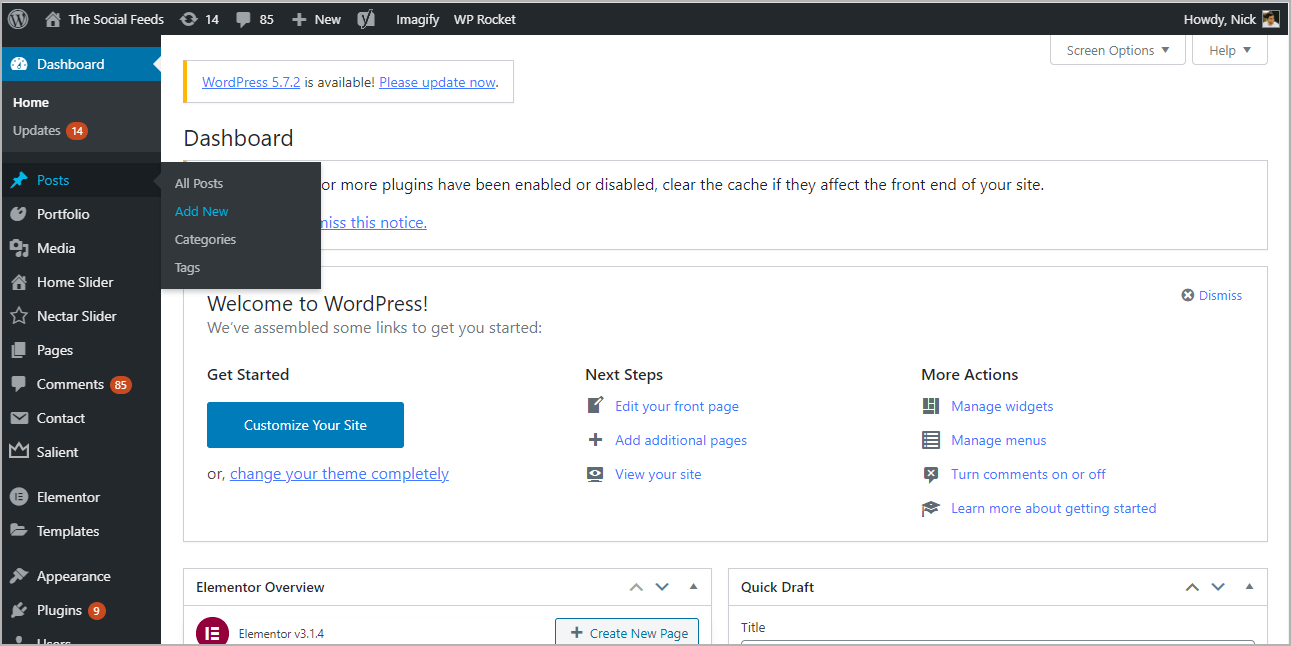
3. Click on the (+) Add block button and select Custom HTML from it.
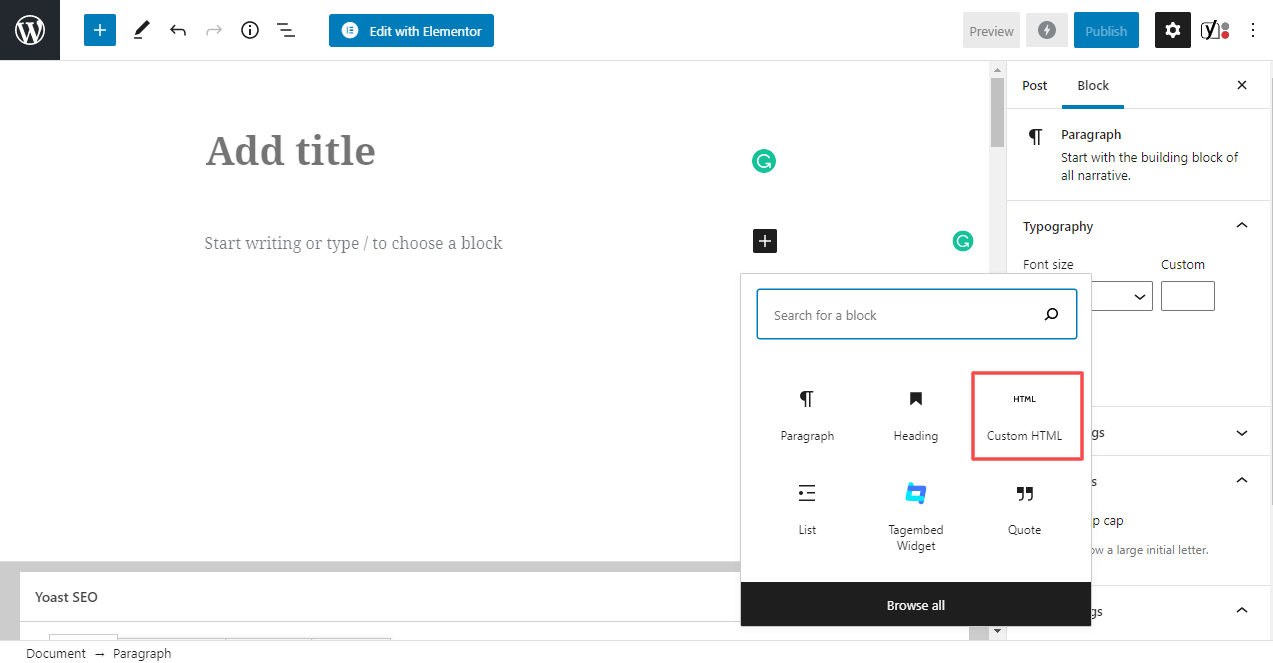
4. Paste the copied code and click on Update to save the changes.
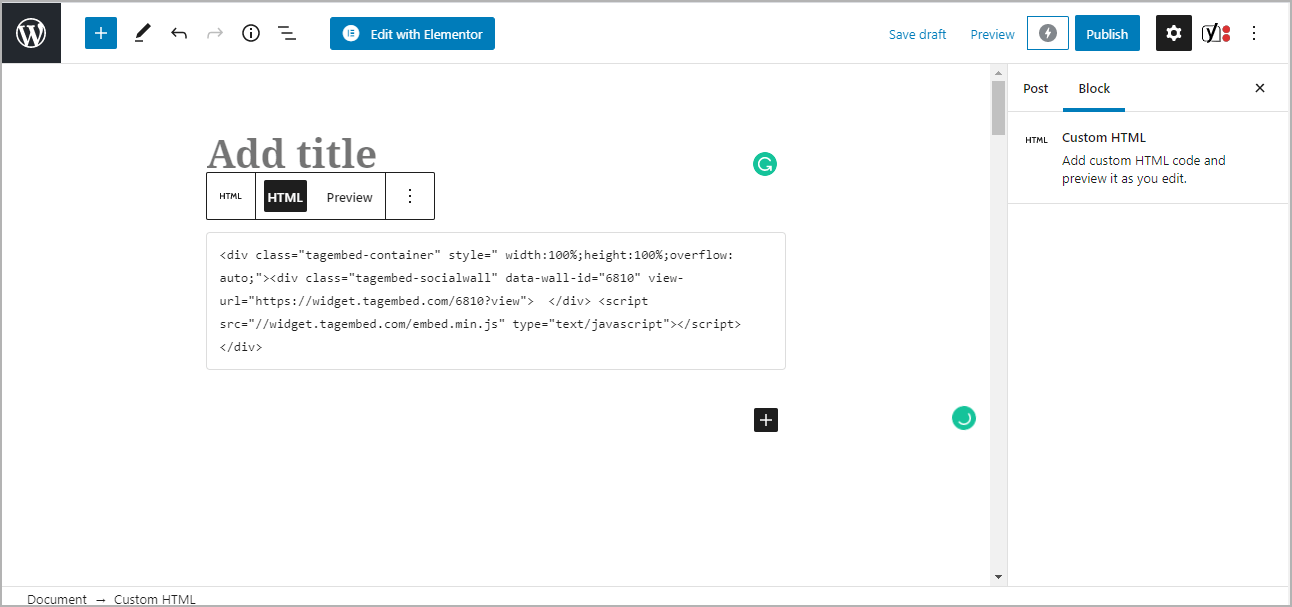
5. Click on the Preview button on the block to view the preview of the widget or else click on the Publish/Update button on the top-right.
Step 3.3: Steps for Classic WordPress Editor
1. On the WordPress popup screen, click the copy code button to copy the embed code on your clipboard.
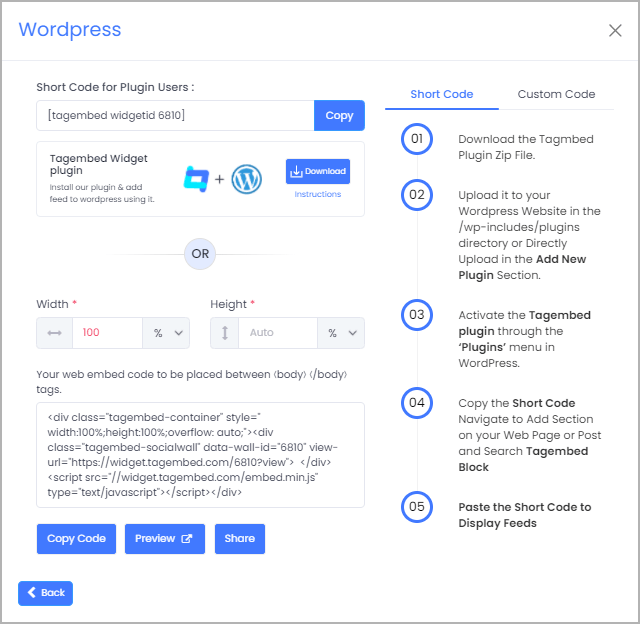
2. Open the page/post where you want to embed the Vimeo Videos .
3. Click on the Text option, which appears on the right-hand side of the screen.
4. Paste the code, and click on Update/Publish to save the changes.
Congratulations! You have successfully embedded Vimeo Videos on your WordPress website.
Try Tagembed – Create Your Free Account Now
Still have questions or need help, please Contact Us or write us at [email protected]