In marketers marketing arsenal, video content has always been the key performer. If you own a WordPress website and want to enhance the visual appeal to it by using videos then you have arrived at the right place.
Read this blog to learn about the easiest ways to embed YouTube channel on WordPress website. With the plugin and without the WordPress plugin, includes step-by-step instructions. Let’s delve into two various procedures of embedding YouTube channel on WordPress without any further delay.
Try Tagembed – Create Your Free Account Now
Embed YouTube Channel On WordPress Website Using Tagembed
You can use the Tagembed YouTube widget for WordPress if you want to avoid using the plugin. To embed YouTube channel on WordPress website, the following procedure is the alternative method:
Step 1- Aggregate YouTube Feed For Website
a). By using your credentials, create a free Tagembed account or log into your Tagembed account.
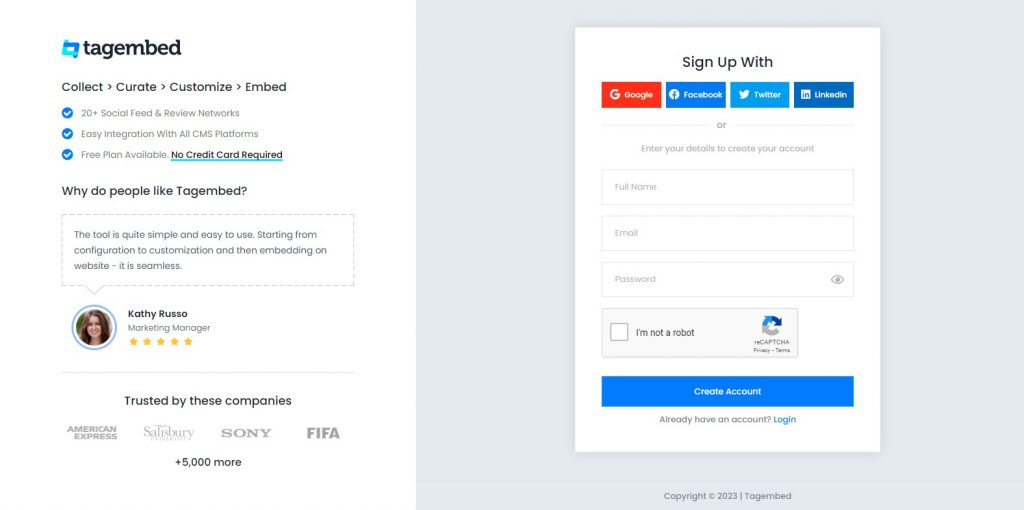
b). Select Social Widget
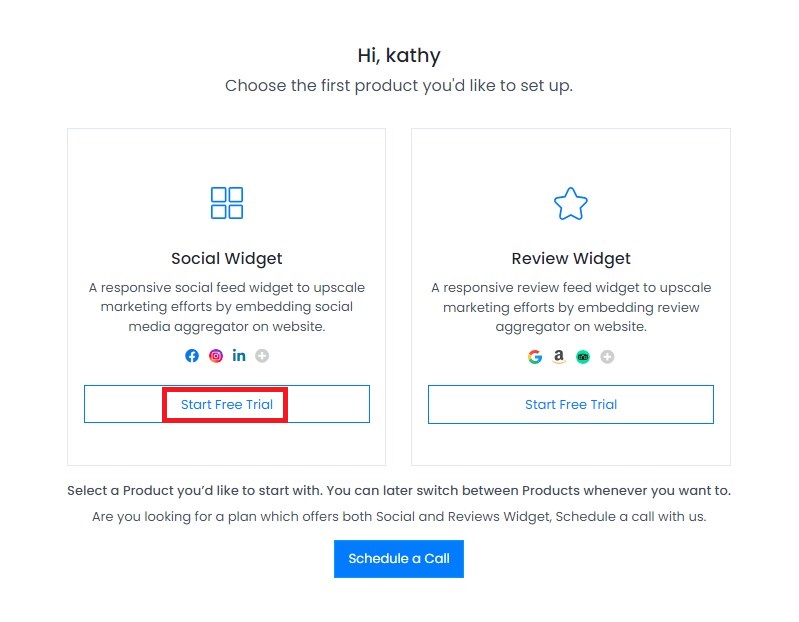
c). To the Tagembed dashboard, you will be redirected. Select YouTube as your source.
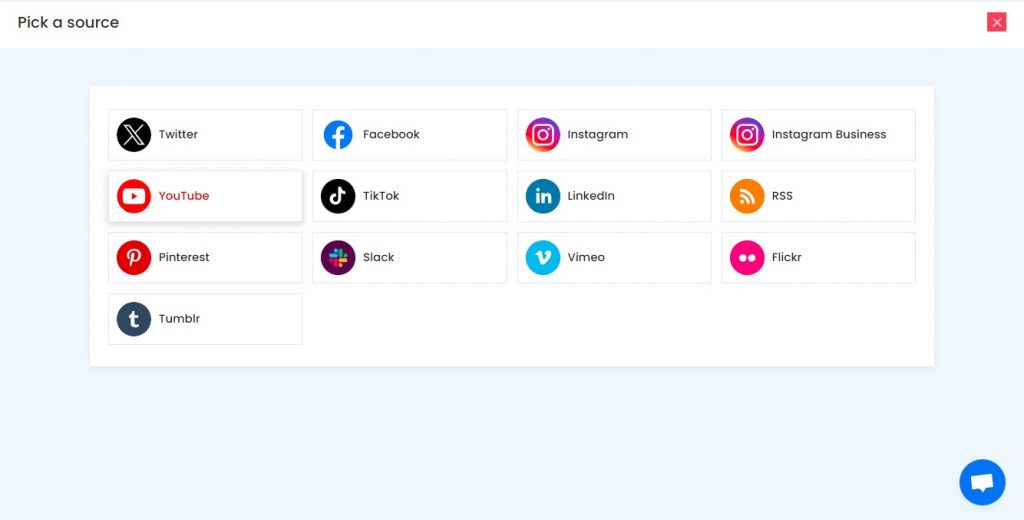
d). Select the connection type next. Channel URL, Playlist, Keywords, YT Shorts, etc. are the provided options by the app. Fill in the required information by selecting your desired connection type and pressing the Create Feed tab.
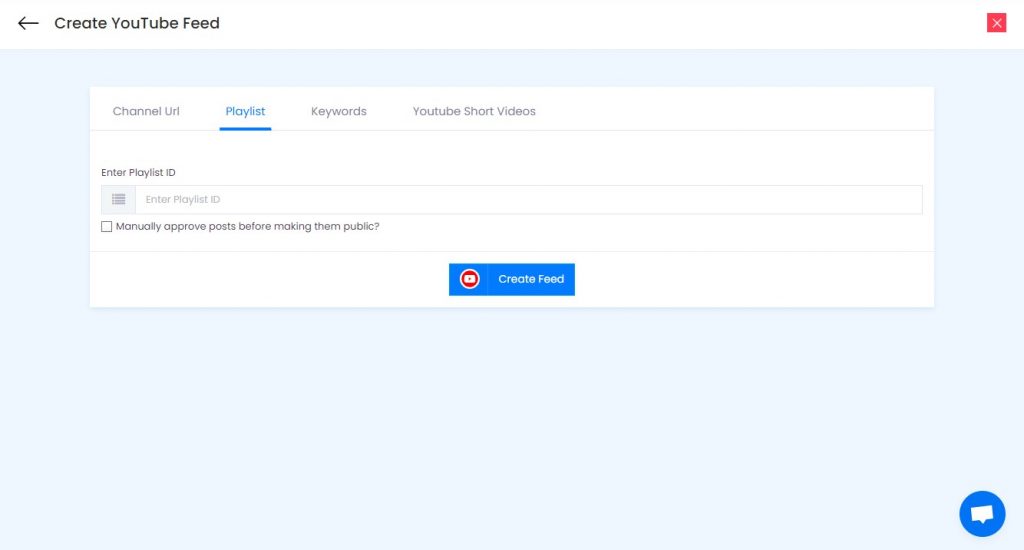
e). Select the connection type next. Channel URL, Playlist, Keywords, YT Shorts, etc. are the provided options by the app. Fill in the required information by selecting your desired connection type and pressing the Create Feed tab.
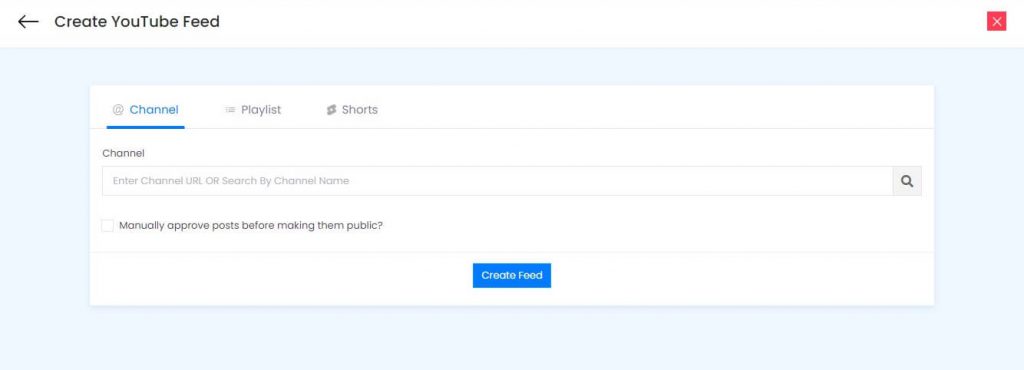
Within a few seconds, your feed will be ready and all the videos from your selected source will be visible on your screen.
Step 2- Generate The Embed Code & Customize YouTube Feed
a). By changing its font size, theme, font style, and more, you can also make desired modifications to the widget. Available on the left panel, press the Personalization & Layout options. Generate the embed code after making the desired changes Available on the left corner of the screen, press the embed widget tab.
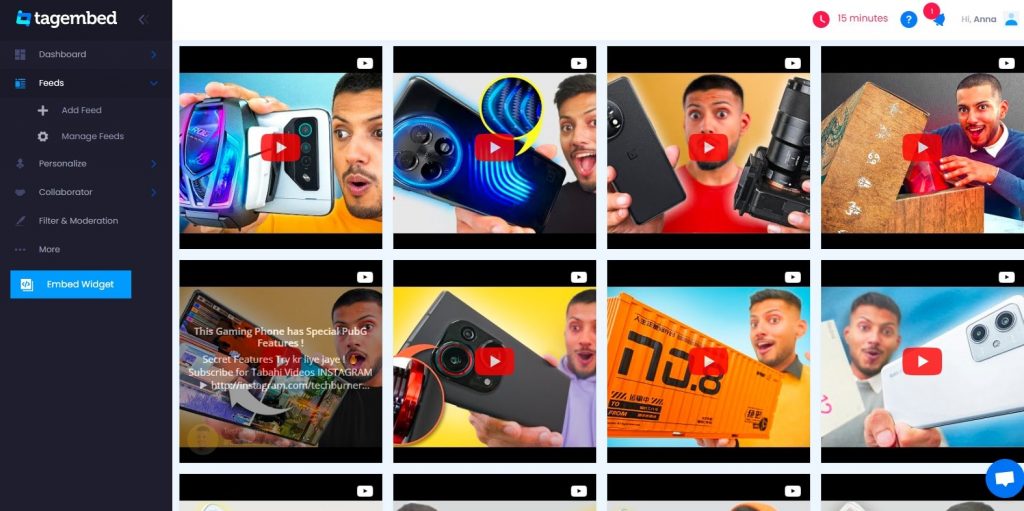
b). On your screen, a dialogue box will appear. From the given CMS, choose WordPress as your website-building platform.
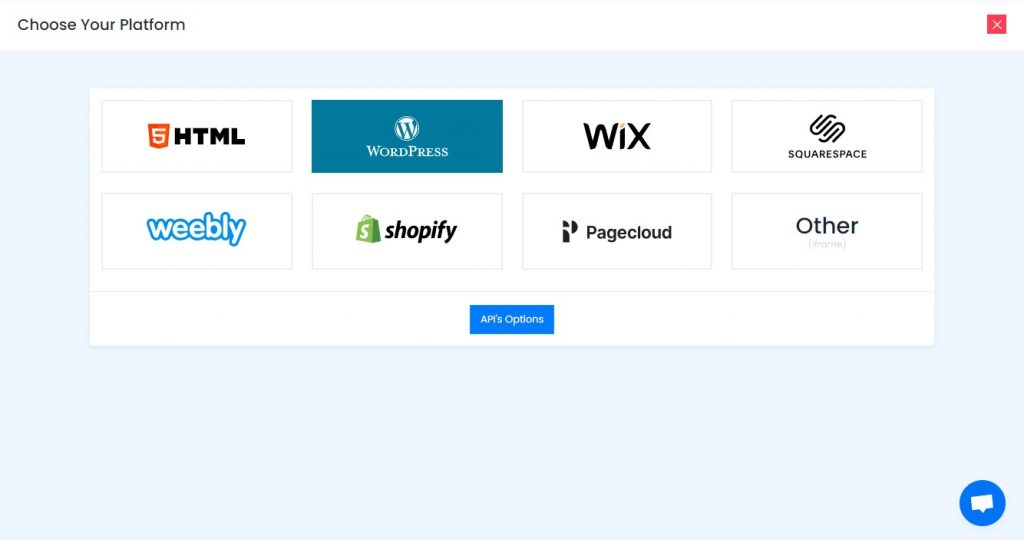
c). In ‘%’ or ‘px’, you have the option to adjust the height & width of your YouTube widget.
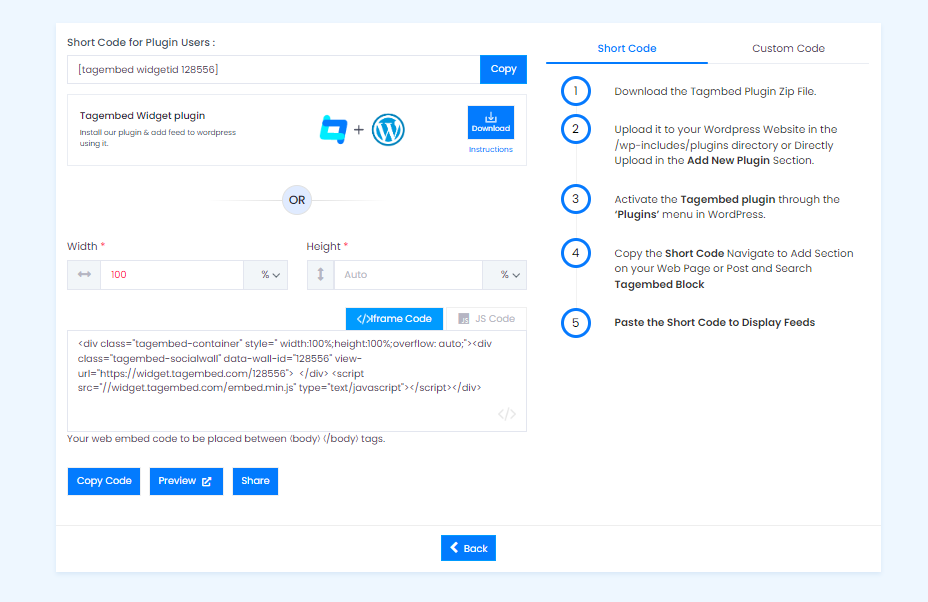
d). To copy the code on the clipboard, press the Copy Code tab and follow the below steps to add a YouTube channel on different editor versions.
Step 3- Add YouTube Channel on WordPress Website
Add YouTube Channel on WordPress Editor 5.0
a). Visit the web page after logging into your WordPress website where you want to embed YouTube channel on WordPress.
b). Select the +Add Block option.
c). Choose the formatting option and then Custom HTML.
d). Paste the embedding code.
e). By tapping on the Publish button, save the changes.
Display YouTube Feed On The Classic WordPress Version
a). Navigate to the webpage after you sign in to your WordPress account to add YouTube feed on WordPress.
b). Select the Text mode, on the right section of the page.
c). At the spot where you want to show your Youtube feed, paste the embed code there.
d). Pres the publish tab lastly.
In these few simple steps, you are ready to embed YouTube channel on WordPress websites.
Summing It Up
The aforementioned steps are the easiest methods to showcase videos smoothly and without affecting the speed of the website by following the above steps mentioned. If you use WP plugins then you have a dedicated YouTube channel WordPress plugin by Tagembed. However, you can use theTagembed app for the same purpose. In just a few clicks add YouTube channel on WordPress website effortlessly.
Try Tagembed – Create Your Free Account Now
Still have questions or need help, please Contact Us or write us at [email protected]