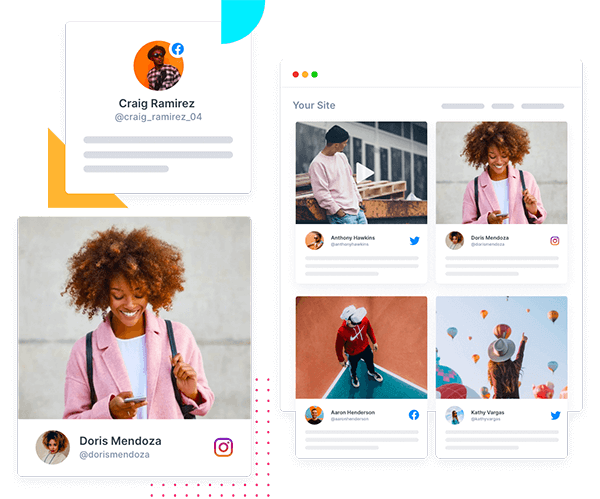How To Add Social Media Feed to Shopify Website?
Social media marketing has pretty much turned the tables of marketing. Ever since it has come into existence, it has made its way to become a favorite marketing strategy for marketers. However, soon enough, smart marketers came up with the idea of leveraging social media content in their marketing touchpoints, which proved to be a revolutionary move!
Adding social media to Shopify has become a phenomenon attracting many brands and marketers who want to increase their conversion rates!
If you want to know everything about the process and how it will benefit your business, then make your way to the end of this post.
Without any further ado, let’s get started!
2 Best Methods To Add Social Media Feed to Shopify
This section will tell you about the two best ways to add social media Feed to Shopify stores with Tagembed.
Method 1 – Add Social Media to Shopify using Shopify App
Method 2 – Add Social media feed to Shopify using Tagembed social media aggregator
Have a look at the simplest method to add social media feed to Shopify stores using Shopify App.
Collect, Moderate, Customize and Add Social Media Feed on Shopify Store
Install appMethod 1 – Add Social Media Feed To Shopify using Shopify App
Step 1 – Install & Activate The Shopify App
1. Login and visit the Shopify store & search for term “Tagembed“ in the search bar
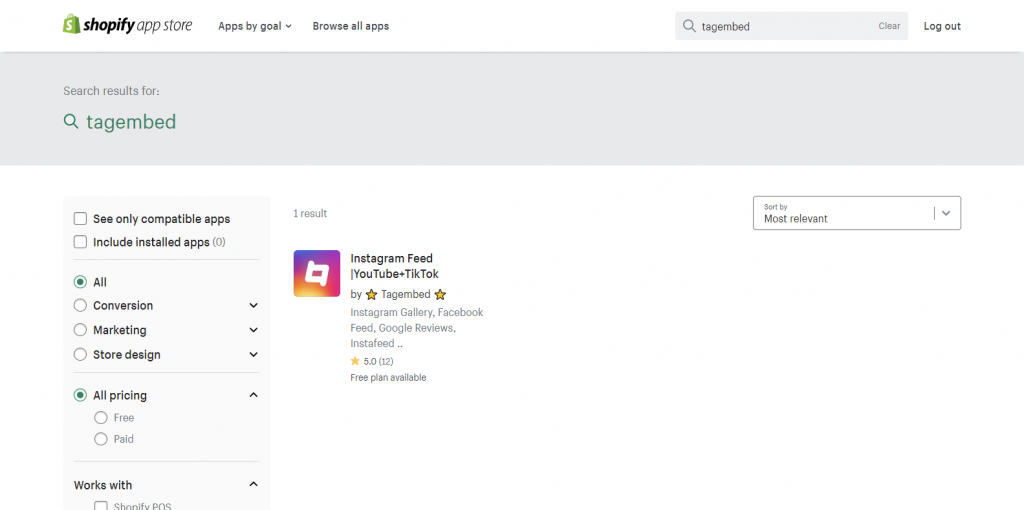
2. Click on it the app to open the page and click on the Add App option to install the option for Free
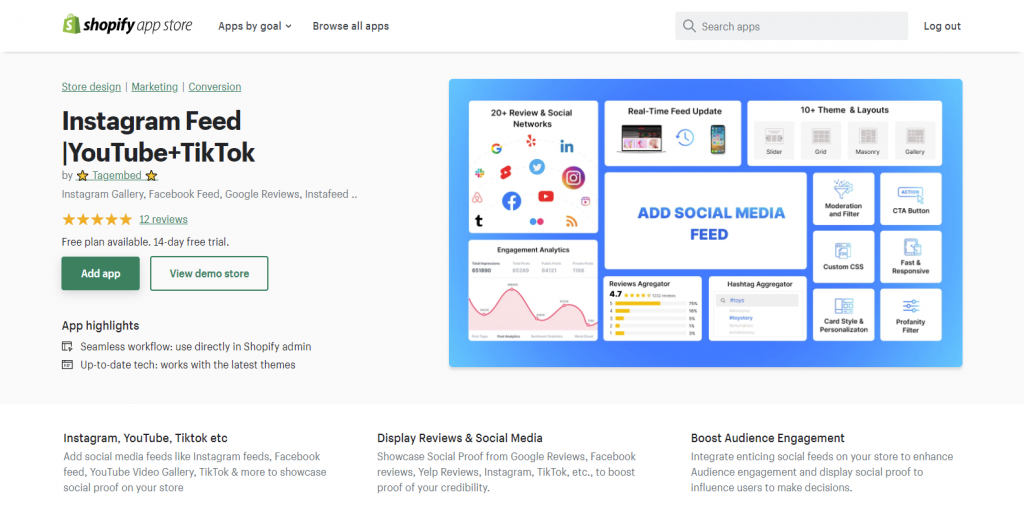
You would have successfully installed Shopify app!
Step 2 – Collect & Embed Social Media Feed on Tagembed Shopify app
1. You will be redirected to the dashboard section of the Tagembed Shopify app.
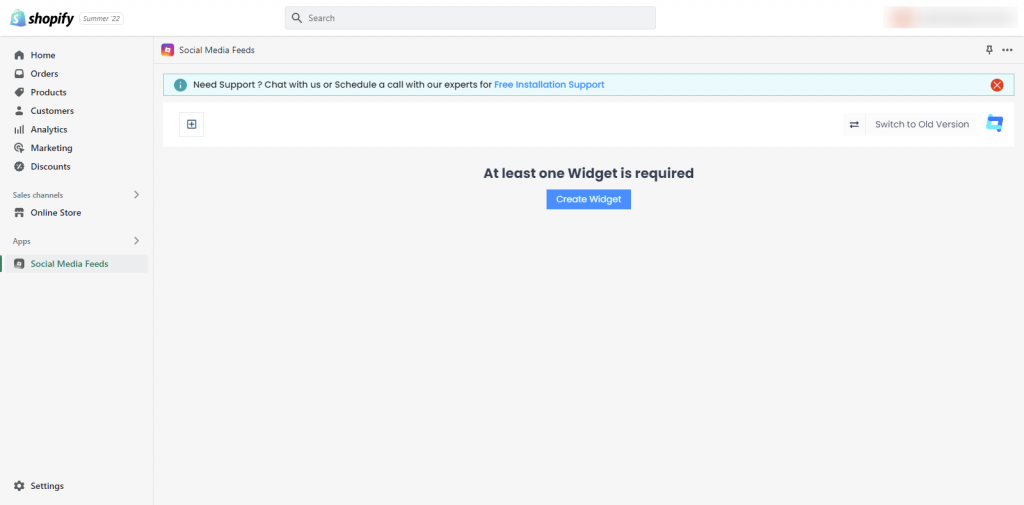
2. Click on the Create Widget option on Tagembed dashboard & give your widget an interesting name
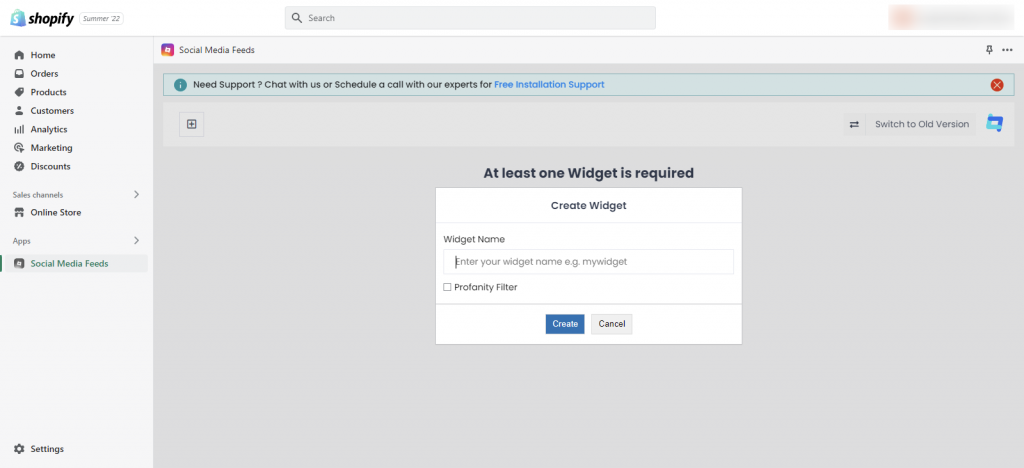
3. A pop-up window will appear. Choose your preferred social media network to begin collecting social media feed (Repeat the step to collect feeds from multiple networks).
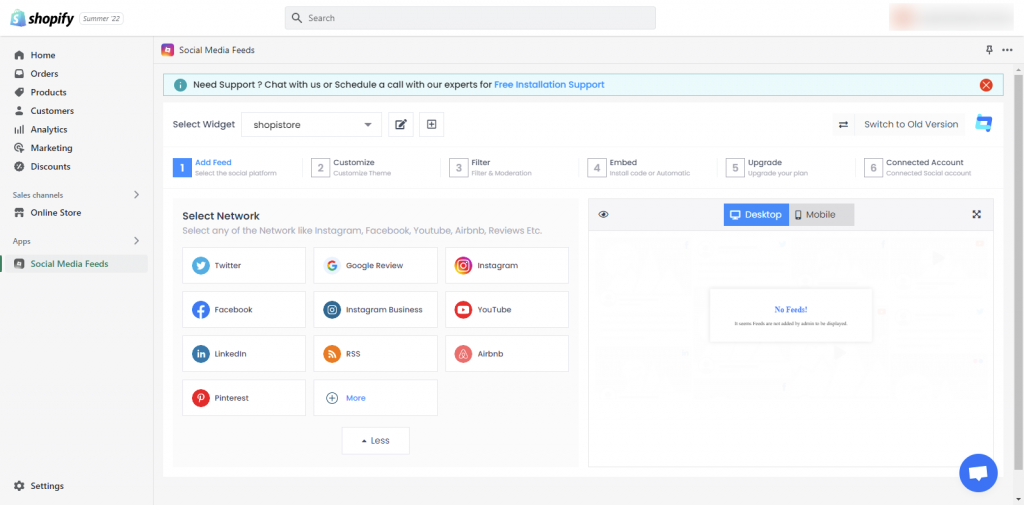
4. Next, you will be given the option to select your preferred connection type from where you wish to aggregate the social media feeds. It can be hashtag, handle, Profile, mentions, Location, Channel, tag, etc. Lets Take an example of Instagram.
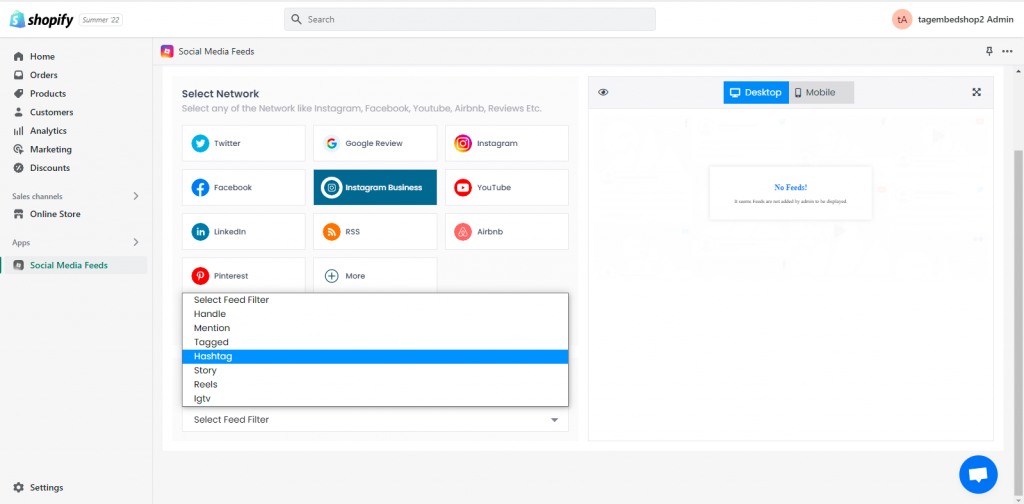
5. Fill in the required information and click on the Create Feed option to aggregate the social media feeds.
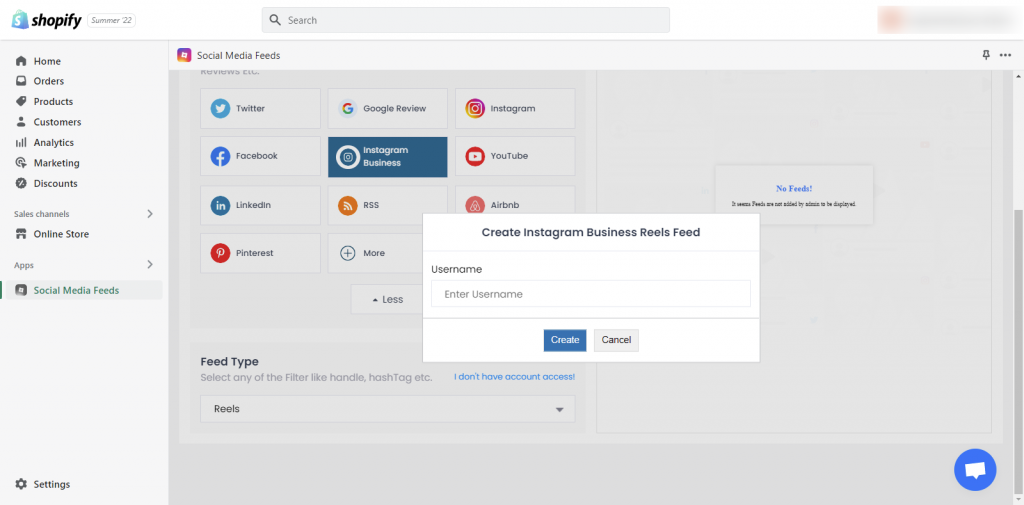
6. Now customize the created Instagram Widget using different themes, add banner, card style, theme settings, etc.
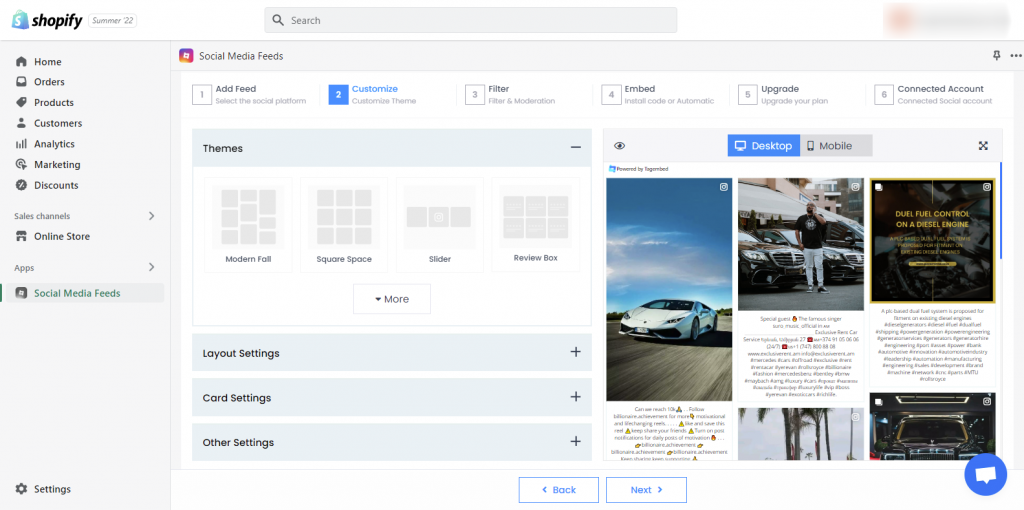
7. If you think some feeds are not cool to display then you can use the Filter feature by Tagembed to customize widget content Manually or Automatically.
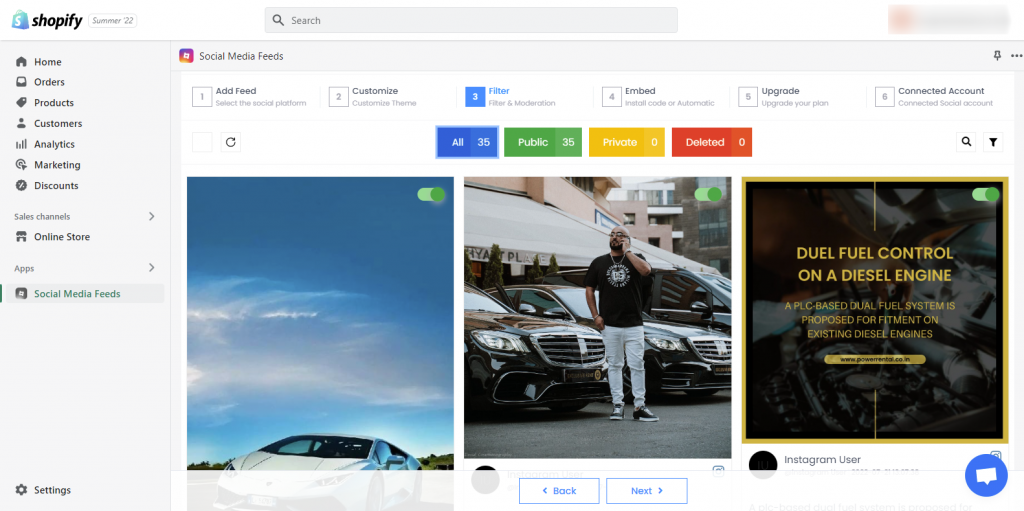
Tip: The tool offers a variety of customization options for the users to improve the efficiency of their social media widget. Users can use styling options like fonts, colors, themes, templates, etc. Moreover, they can use the additional features of the platform like content moderation, advanced analytics, custom CSS, content updates, etc., to make the social media widget more impactful.
Collect, Moderate, Customize and Add Social Media Feed on Shopify Store
Install app8. After customizing the social media widget, you will be set to begin the embedding process. Click on the Next and choose embedding option & select the page or section where you want to add social media feed on Shopify.
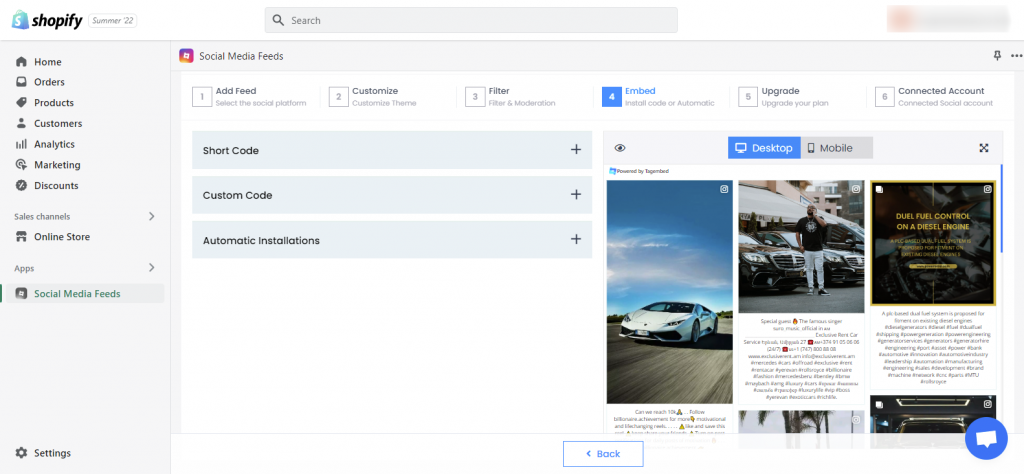
Kudos! You will have successfully embedded the social media feed on Shopify store.
Method 2 – Add Social Media Feed to Shopify Using The Tagembed Widget
Tagembed is an extremely responsive and leading social media aggregator that allows you to curate and embed social media content from various networks, including all the leading social media platforms like Facebook, LinkedIn, Instagram, YouTube, Google Reviews, etc.
The second option is to add social media feed to Shopify using Tagembed social media aggregator tool.
Collect, Moderate, Customize and Add Social Media Feed on Shopify Store
Try For FreeHere are the simple steps to add social media feed on Shopify:
Step 1 – Aggregate Social Media Feed on Tagembed Widget
- Start by logging into your Tagembed account. You can create a free account or simply log into if you have an existing account.
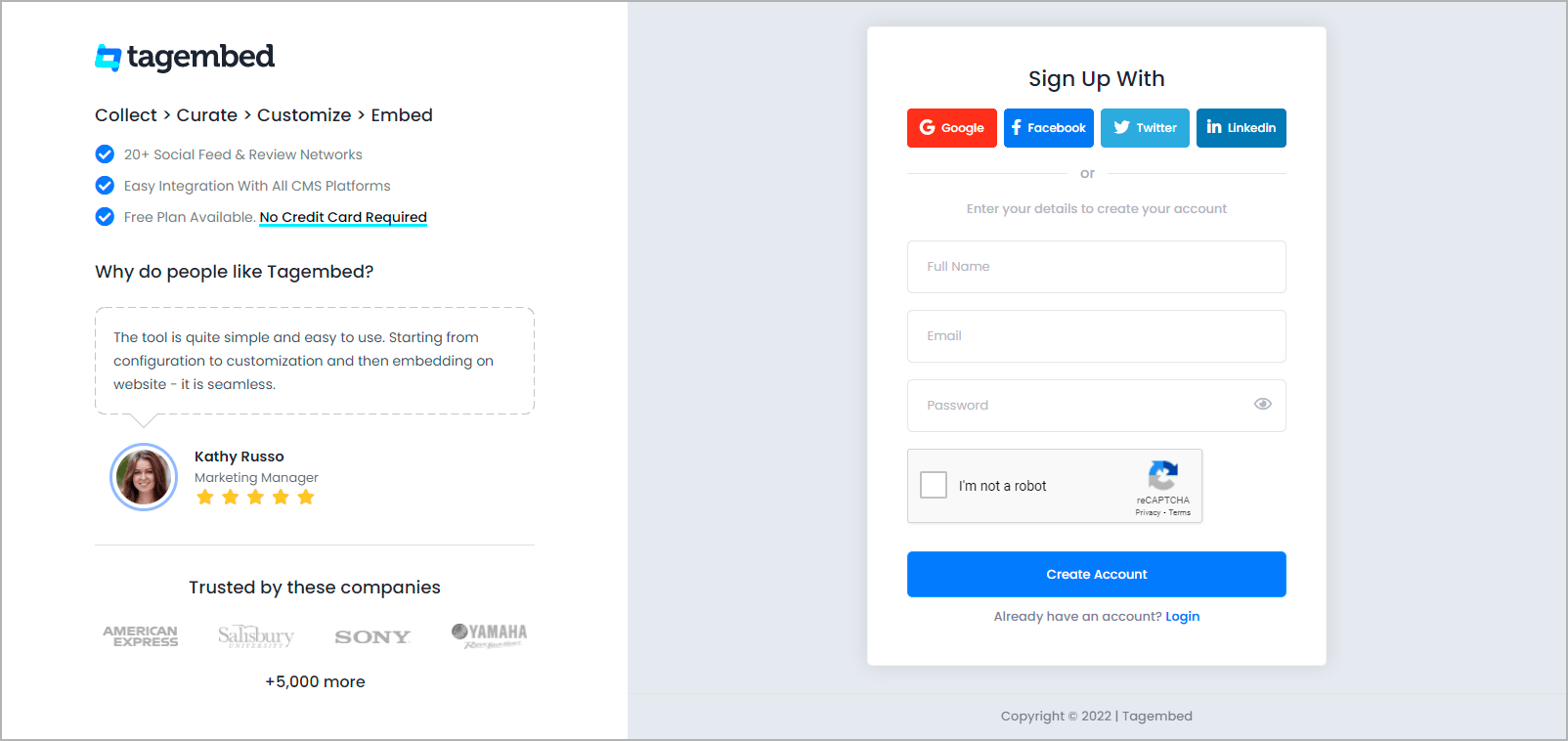
- If you are an existing user, you will need to create a new widget. Just give an interesting name to the widget and click on Create.
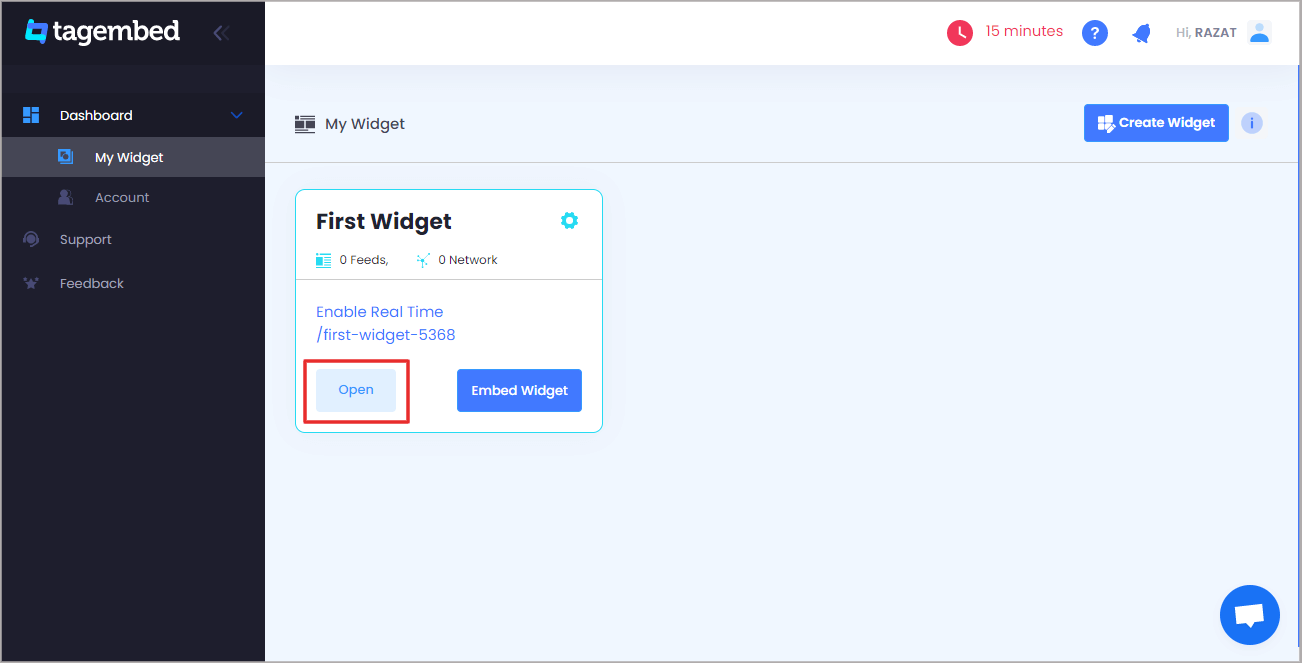
- However, if you are a new user, you need to click on Open, and you will be ready for the process.
- A popup window will appear. You need to choose your preferred social media platform from where you wish to aggregate your social feeds.
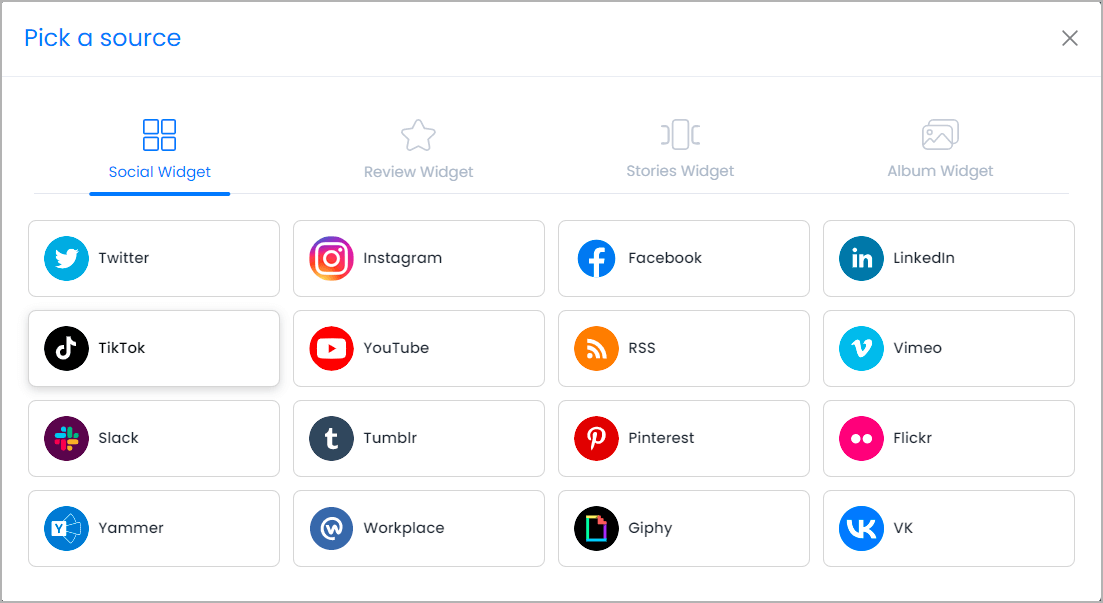
- Next, you will be given an option to choose your connection type for aggregating the feeds.
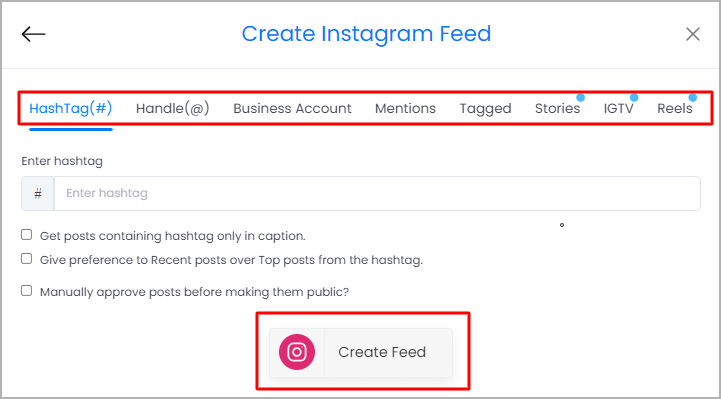
- Click on the Create Feed option.
Tip: You can also customize the social feed feed using filter & moderation, themes, banner, fonts, background and many more.
Collect, Moderate, Customize and Add Social Media Feed on Shopify Store
Try For FreeStep 2 – Embed Social Media Feed Widget On Shopify Website
After customizing the social media feed how you want it to look, you will be set to begin the embedding process.
- Click on the Embed Widget button present on the bottom left corner of the widget editor.
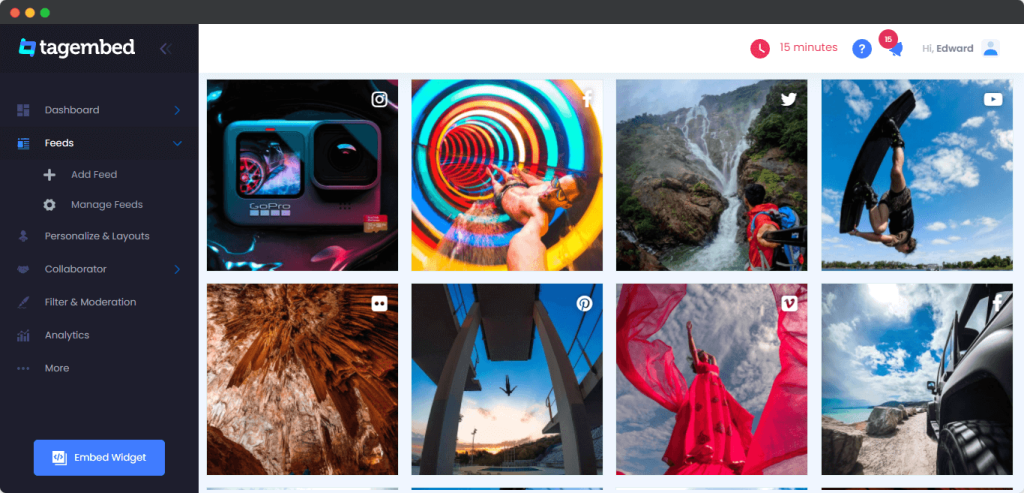
- From the pop-up window, select Shopify as your website building platform.
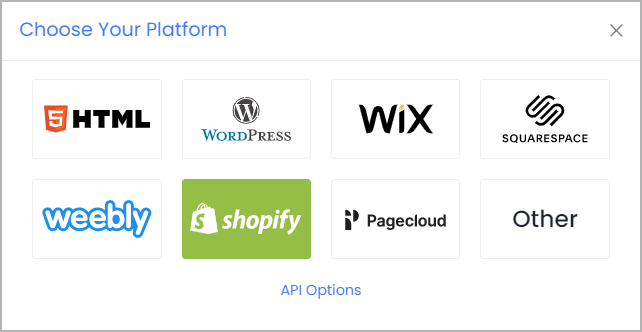
- You can avail yourself of the option to adjust the width and height of your social media widget and click on the Get Code option to copy the embed code in the clipboard.
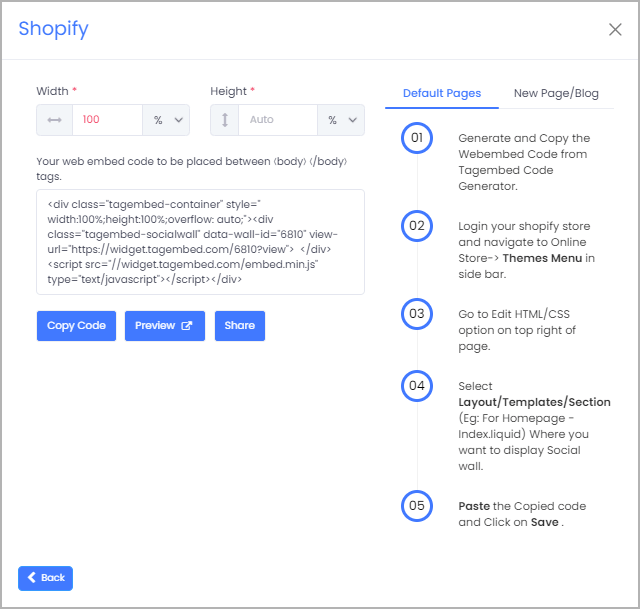
Steps to use embed code on Shopify website to add social media feed on Shopify
- Log into your Shopify store & click on the Online Store option present under the sales section.
- Choose Themes from the drop-down menu and choose the Customize button.
- Select Custom content on the left menu panel
- Choose Custom HTML and paste the embed code in the provided section.
- Complete the process by clicking on Save!
- Kudos! You will have successfully embedded the social media widget on Shopify Store.
Collect, Moderate, Customize and Add Social Media Feed on Shopify Store
Try For FreeWhy You Should Add Social Media Feed to Shopify Websites?
1. Give Your Shopify Website A Vibrant Look
Social media feeds, especially visual-dominated platforms’ content like Instagram Feed to shopify, Linkedin Feed, YouTube Videos, Facebook Feed, Pinterest Feed, TikTok video, and Google Reviews to shopify when embedded on the website, work to instantly bring more vibrancy to your website. Moreover, paying attention to the design aspect of the website is a necessity for brands to keep the visitors increasing their dwell time on the website.
2. Boost The Engagement Of The Website Visitors
The website visitors’ engagement determines the interest they have in your brand and products. Hence, it is important to ensure that your website has a few engaging elements. People enjoy scrolling through social media platforms, and adding social media feed on Shopify would motivate them to explore the website more, leading to more engagement.
3. Display User-Generated Content
More than 4 billion people allow users to share their experiences with brands and products. Many social media users use the platform to express their opinions openly on various topics, including their brand recommendations to their followers while tagging the brand.
Therefore, embedding User-Generated content on the website works amazingly well for brands to build and display social proof of their brand, leading to more conversions!
Key Takeaways
This brings us to the end of this post, and you are now aware of the significance of adding social media feed to Shopify and the two best ways for this process!
Did you know that most of the Shopify stores prefer to embed Instagram feed on their store for social proof and engagement? Adding social media feed on Shopify is a strategy that has become a much sought-after marketing tactic due to its benefits. Go on now, leverage Tagembed for the process, and make way for more sales & conversions!
Embed social feed from Facebook, YouTube, Instagram, Twitter on your website, like a PRO
Invalid Email Address