Embed Pinterest Feeds on Webflow Website
Follow the following step-by-step guide to embed Pinterest Feeds on the Webflow website successfully.
Try Tagembed – Create Your Free Account Now
Step 1: Aggregate Pinterest Feeds
1. Sign Up to create a Free Tagembed Account or Login if you already have an account.
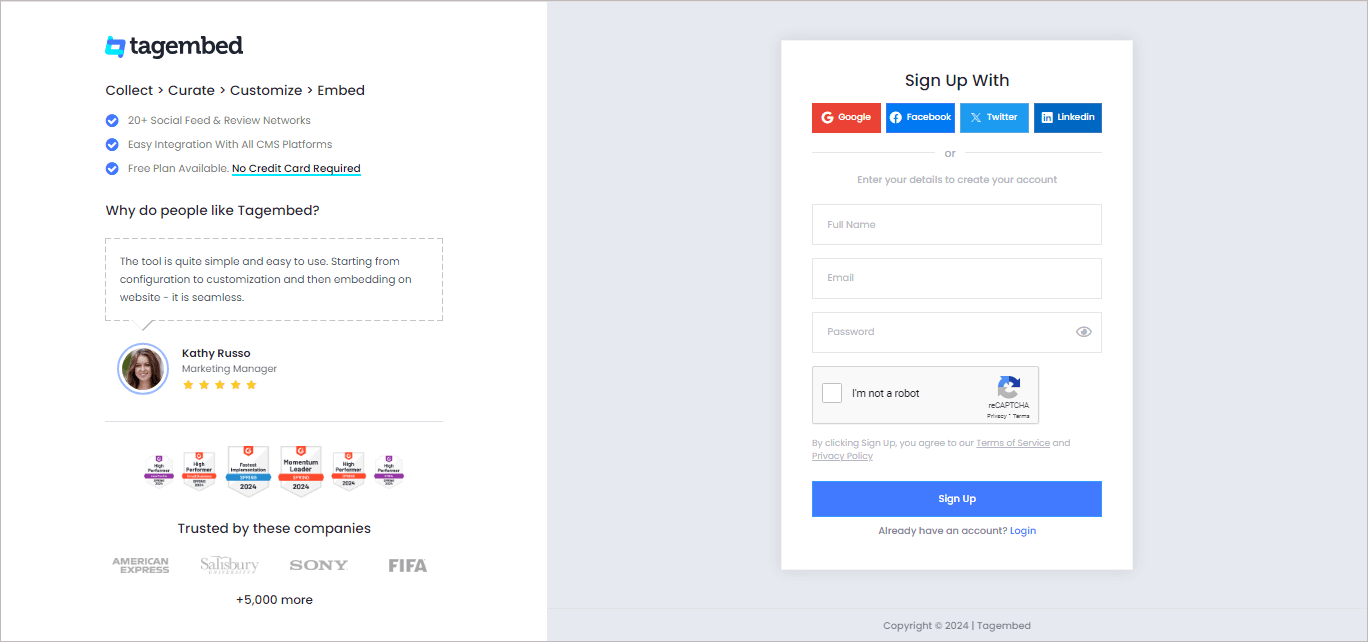
2. You’ll be redirected towards the Tagembed dashboard for widget selection. Select Social widget & Start free trial.
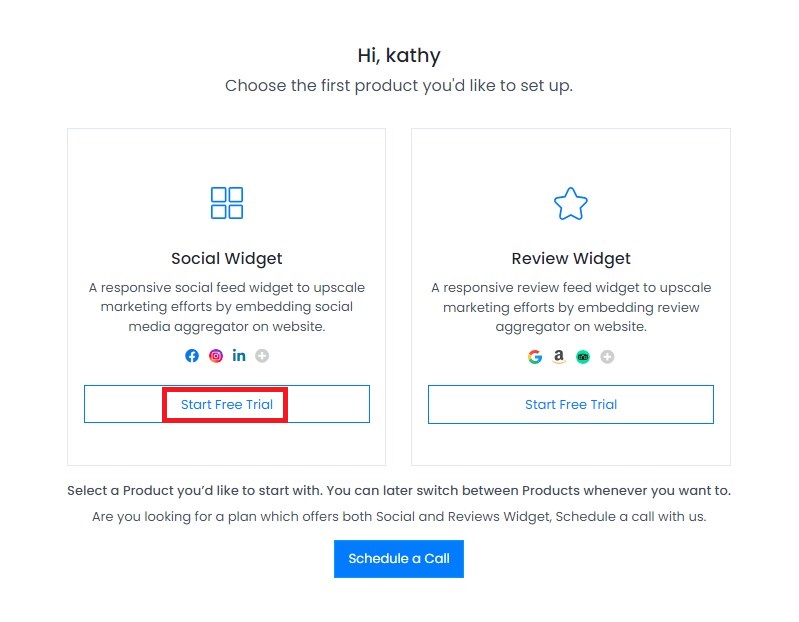
3. Your First Widget will be already created. A screen “Pick a source” will appear, here select Pinterest widget from the list of networks.
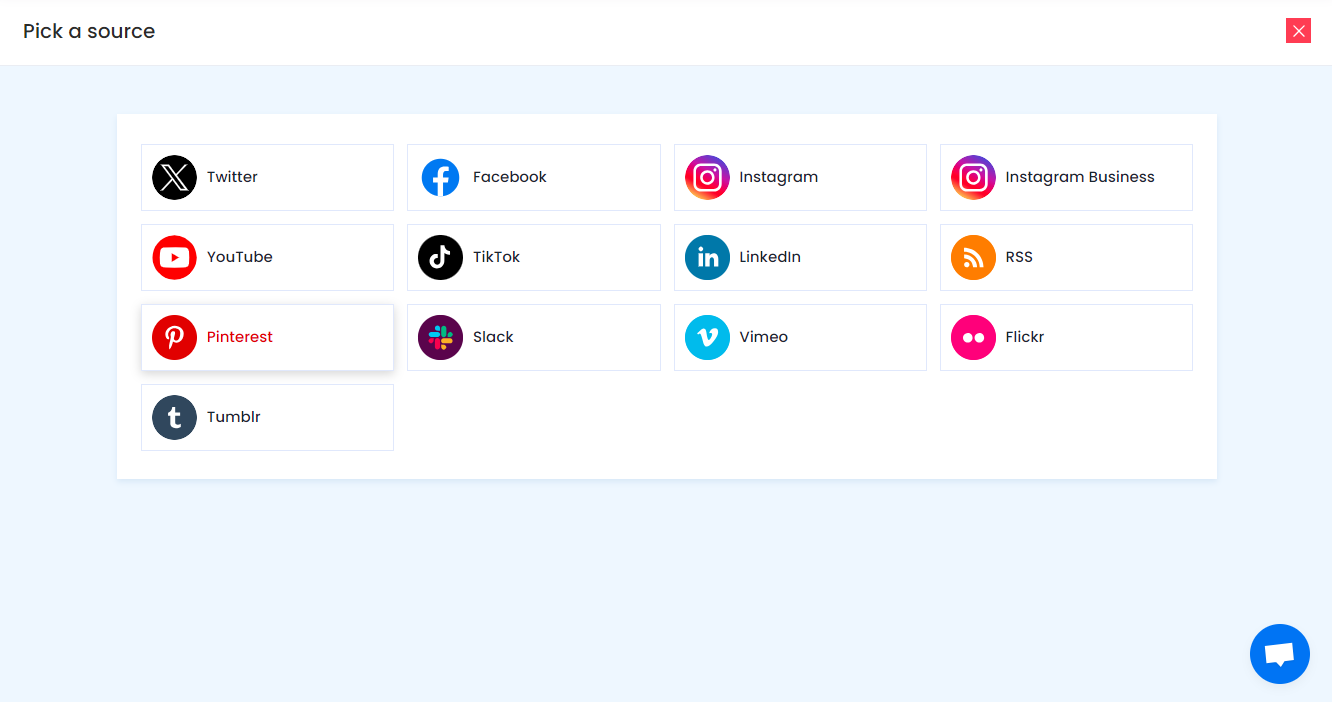
4. Now Enter the Handle name of the user from where you want to aggregate Pinterest feeds.
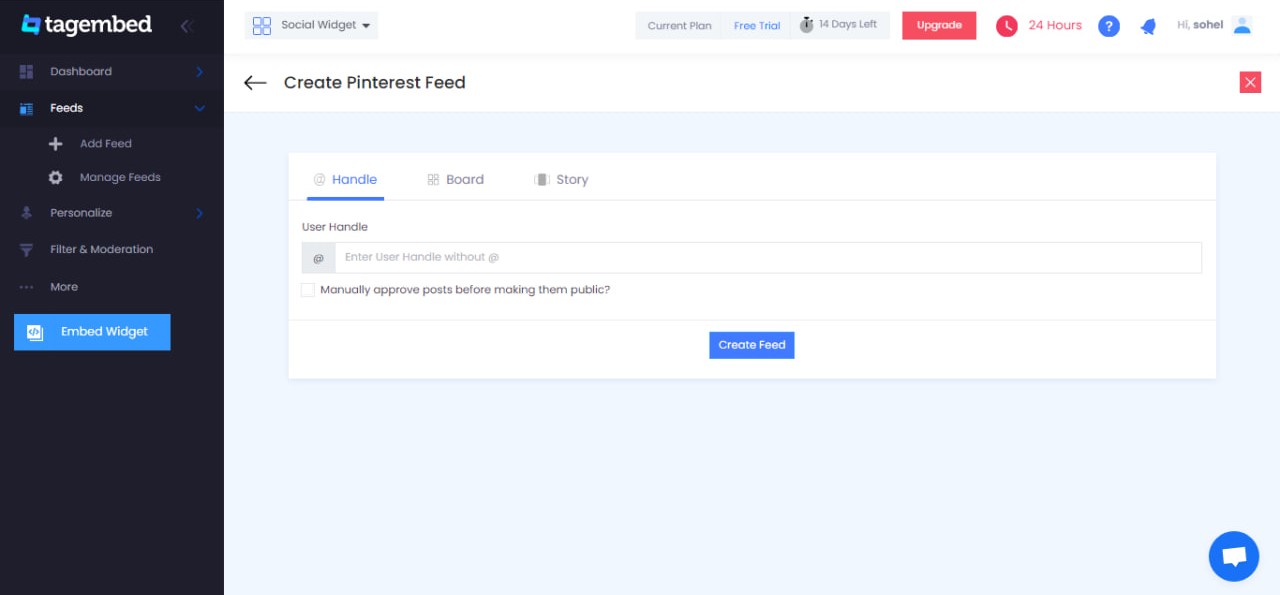
5. Finally, click on the Create Feed button to start aggregation.
Tip: You can click on the Personalize tab on the left menu panel to change the themes & layout, background, banners and other dedicated themes settings to make the widget look more appealing and attractive.
Step 2: Generate Embed Code for Webflow website
1. On the bottom-left menu panel, click on the Embed Widget button.
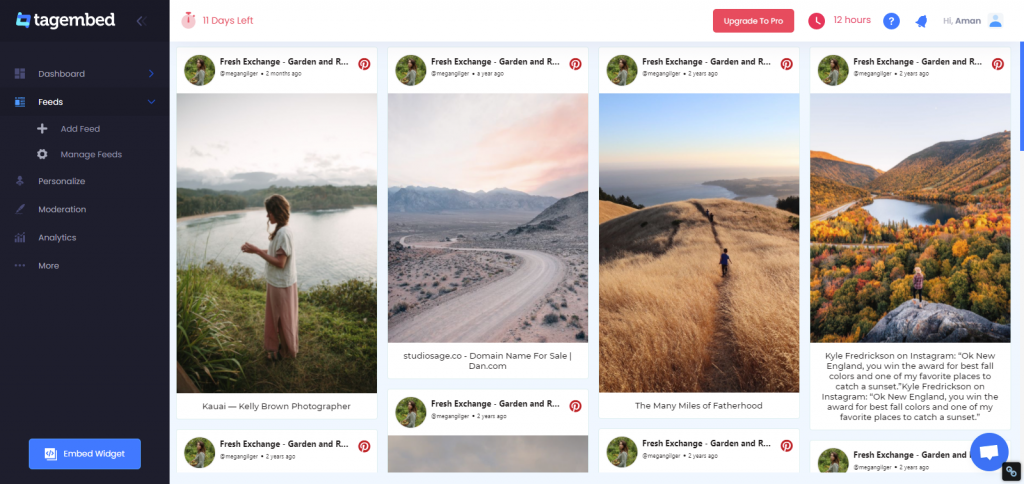
2. Select HTML as the website platform
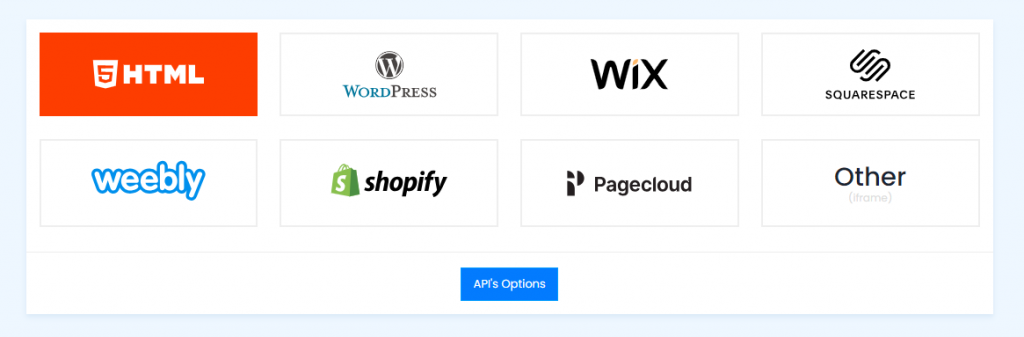
3. Copy the code from the prompted dialogue box
Step 3: Embed Pinterest Feeds on Webflow website
1. Navigate to the webflow website and login to the admin panel
2. Head to the “Add Element” & scroll down to “Embed”
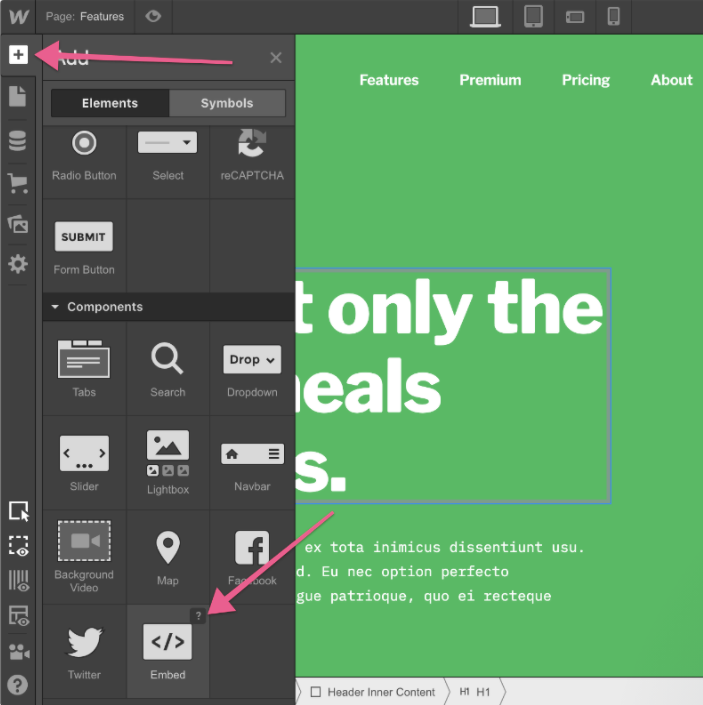
3. Drag & drop it where you want to display the feeds
4. Paste the code into the iframe and click on Save/Publish it.
Try Tagembed – Create Your Free Account Now
Still have questions or need help, please Contact Us or write us at [email protected]